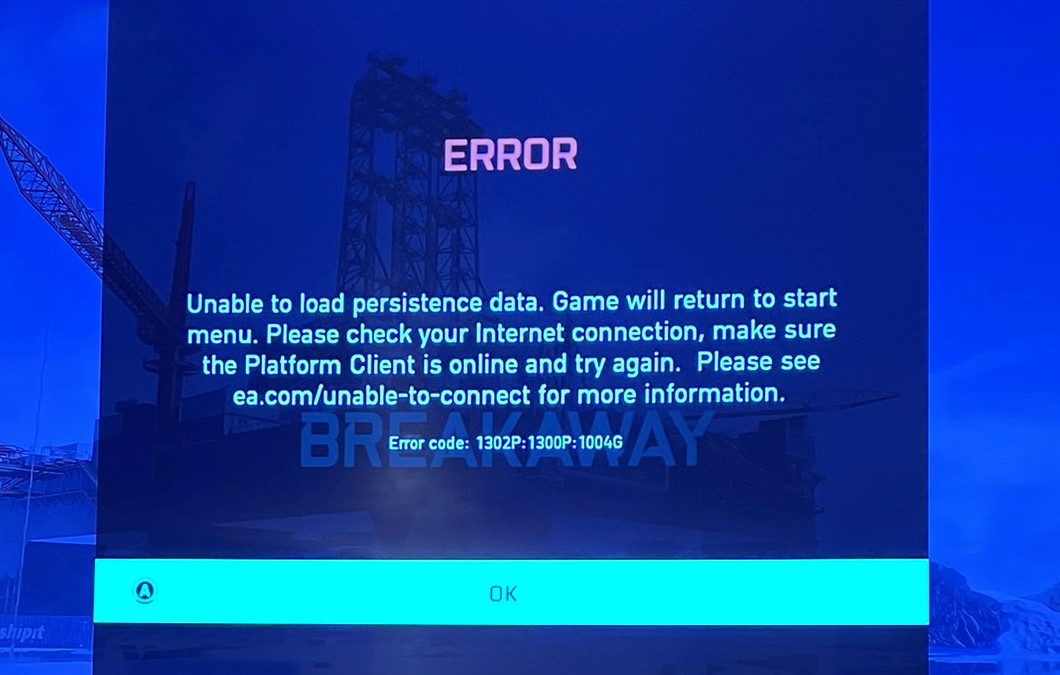Players are reporting Battlefield 2042 error code 1302P 1300P 1004G since the recent update. Players are unable to connect to the game, facing matchmaking timeout, unable to load persistence data, and other errors. We have posted some workarounds to fix Battlefield 2042 error code 1302P:1300P:1004G.
Battlefield 2042 error code 1302P:1300P:1004G
What is BF2022 Error Code 1004G?
Battlefield 2042 error code 1302P 1300P 1004G appears when the game is unable to connect to the game servers. It is possible that game servers are down for maintenance.
How to fix Battlefield 2042 Error Code 1302P 1300P 1004G?
- Check for any pending system or game updates.
- Delete the ‘igo64.dll’ file from: C:\Program Files (x86)\Origin and try gain.
2. Turn off Antivirus and Firewall.
Add the Battlefield 2042 executable to your antivirus and firewall whitelist.
- Open the Windows Start menu, search for Firewall or Windows Defender Firewall.
- Select Allow an app option in Windows Defender Firewall.
- Look for Battlefield 2042 and check both boxes, click OK.
3. Turn On/Off Your VPN and Use Lan connection if possible
Set your internet connection to default to solve the Battlefield 2042 server connection issues. If you are using a VPN connection, we recommend you switch it off and try again.
Also, use LAN connection instead of Wifi for better stability and connection.
4. Give Admin Privileges to the Battlefield 2042 exe file
There are various reports players have fixed the Battlefield 2042 error error code 600p 13c and 600p 4c by giving administrator privileges to the game exe file. Here’s how to do it if you’re playing on Steam:
- Select Battlefield 2042 in the Steam library.
- Right-click on it and select Properties, then pick Local Files and Browse Local Files
- Look for Battlefield2042.exe in the installation folder
- Right-click on it, select Properties, go to the Compatibility tab, in the Options check the Run this program as administrator box.
- Click Apply
5. Disable Crossplay in BF2042
Disabling the crossplay feature might also help some players to fix the error code 600p:4c and 600p:13c connection error code in Battlefield 2042.
6. Soft reset your consoles
The following workaround might also work for you.
On PlayStation,
- Go to your console and
- Hold the power button until it beeps twice.
- Wait for the console to fully shut down and unplug its power source for about ten seconds.
- Plug it back in and turn it on.
On Xbox,
- Hold the power button for a few seconds.
- The light will blink until the console shuts down.
- Unplug and replug the power source and turn it on.
When your console is back on, try to play BF2042 again.
If, the above process does not work for you, try testing your connection. Follow the steps below to test your console’s connection to fix the Battlefield 2042 matchmaking error.
PlayStation
- From the PlayStation home screen, select Settings.
- Select Network.
- Select Test Internet Connection and allow the test to run.
Xbox
- Press the Xbox button to open the guide.
- Select Profile & system > Settings > General > Network settings.
- Select Test network connection and allow the test to run.
Here are a few other tips:
- Restarting your router is often the easiest and quickest way to resolve connectivity issues.
When your console is back on, try to play Battlefield 2042 again.
7. Repair/Verify Battlefield 2042 Game Files Integrity
If you’re playing on Steam:
- Right-click Battlefield 2042 in your Library, or click the gear icon on the far right.
- From the drop-down menu, select Properties.
- Select the Local Files tab and pick the Verify integrity of game files.
If you use Origin, right-click on Battlefield 2042 icon then click Repair.
8. Check Network Connections
If, the above process does not work for you, try testing your connection. Follow the steps below to test your console’s connection.
PlayStation
- From the PlayStation home screen, select Settings.
- Select Network.
- Select Test Internet Connection and allow the test to run.
Xbox
- Press the Xbox button to open the guide.
- Select Profile & system > Settings > General > Network settings.
- Select Test network connection and allow the test to run.
Here are a few other tips:
- Restarting your router is often the easiest and quickest way to resolve connectivity issues.
Other bandwidth-heavy applications on your network can be detrimental to your ability to connect. This includes, but is not limited to, streaming music, streaming video or movies, or downloading files.
9. Changes You Wifi Router DNS
To do this, access your router’s web interface and log in with the admin credentials. Find a DNS server option on one of the pages. The option may be under LAN or DHCP server settings.
Change your Router DNS to the following.
OpenDNS
PRIMARY:208.67.222.222
SECONDARY:208.67.220.220
googleDNS
PRIMARY:8.8.8.8
SECONDARY:8.8.4.4
Also, check Battlefield 2042 server status here
Check BF2042 known bugs and issues list here.
If nothing is working, then contact EA for further support via their website.