The uniquely bizarre open-world adventure Palworld tasks players with surviving a harsh realm by capturing and utilizing mysterious creatures called Pals. However, the quirky indie release by developer Pocket Pair suffers game-breaking problems like crashing, failure to launch, and more across PC and Xbox platforms. Thankfully, some helpful troubleshooting steps should alleviate frustrations.
We’ll cover general fixes as well as tips targeted to specific platforms and hardware. Follow these troubleshooting steps to resolve crashes, freezes, lag, low FPS and other problems.
How to Fix Palworld Crashing Issues
Try these common fixes first for any Palworld crashing or performance issues:
Update Graphics Drivers
Outdated GPU drivers often cause crashing and stability issues. Download the latest drivers for your specific graphics card from Nvidia, AMD or Intel. Use GeForce Experience or Radeon Software to optimize settings.
Adjust In-Game Settings
Launch Palworld and lower demanding options like Resolution, Texture Quality, Shadow Quality, Draw Distance, and Physics Iterations. Disable unnecessary visuals like Motion Blur and Depth of Field.
Verify Integrity of Game Files
Use Steam to verify game file integrity. This scans for corrupted data and replaces it.
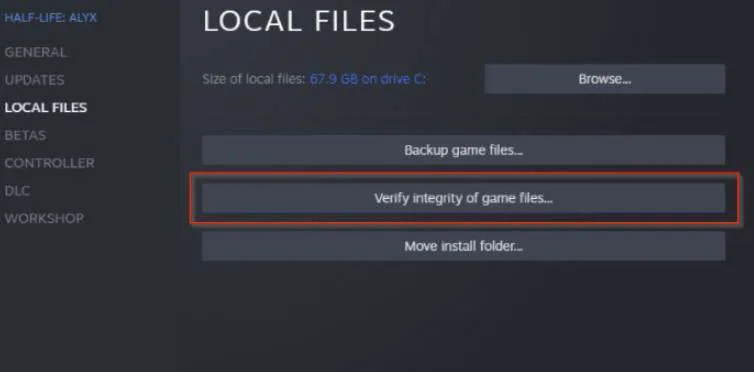
Close Background Apps
Close any apps running in the background that take up RAM and CPU resources like web browsers, Discord etc.
Add Game Folders to Antivirus Exclusions
Overzealous Windows Defender or third party antivirus programs often wrongly flag Palworld executables as threats. Open software to add associated game folders to exclusion lists, preventing interference.
Update BIOS, Chipset and C++ Runtimes
Use system software updating tools from your motherboard OEM to update BIOS, chipsets and C++ runtimes.
Adjust Nvidia Control Panel Settings
For Nvidia GPUs, open control panel and set Power Management Mode to Prefer Maximum. Change Texture Filtering Quality to High Performance.
How to Fix Palworld Crashing on Xbox Game Pass
Palworld players on Xbox One and Series X|S consoles struggling with crashes, failure to launch or other problems should focus isolating points of failure:
Inspect Console for Overheating
Use a flashlight to check outer vents for dust buildup causing crashes in demanding games like Palworld. Carefully clean ports with compressed air. Also ensure proper external ventilation clearance around the console.
Toggle Xbox Game Mode
Navigate to Settings > General > Game Mode and enable options prioritizing system resources towards smoother gameplay performance. Disable unnecessary background apps gobbling resources via Settings > General > Background Apps.
Check Xbox Service Status
Since Palworld uses online features, visit the Xbox Support website to confirm no outages or service disruptions are occurring. Any downtime can prevent login and cause crashes.
Uninstall and Reinstall Palworld
Attempt deleting the Palworld game file from your console via My Games & Apps > See All > Palworld > Uninstall. Then redownload it or insert the disc again to trigger fresh file allocation, addressing any corrupted data.
How to fix Palworld Low FPS on PC
Here are some additional tips for resolving crashes, freezes and errors on PC:
Enable VSync
Turn on VSync in-game or in GPU control panel to prevent screen tearing and crashes related to frame rate spikes.
Lower CPU/GPU Overclocks
If you have overclocked your CPU, GPU or RAM, lower the speeds to improve stability as overclocks can cause crashes.
Update Windows and Drivers
Ensure you have the latest Windows updates, motherboard BIOS, chipset and other hardware driver updates.
Disable Antivirus and Firewall Temporarily
Add the Palworld game folder to exclusions and disable antivirus real-time scanning which may interfere with the executable.
Run as Administrator
Right click the Palworld executable and choose Run as Administrator to grant full permissions which may resolve crashes.
How to fix Palworld Stuttering Issues
For PlayStation users, here are some tips to improve performance and prevent crashes:
Disable Game Overlays
Go to Settings – Captures and Broadcasts – Turn off “Enable Game Overlays” as they can impact performance.
Close Background Apps
Use the Activities tab in Control Center to close any suspended apps running in the background.
Resolving Palworld Low FPS on Intel Integrated Graphics
For laptops and PCs using Intel integrated graphics, do the following:
- Keep Intel graphics drivers updated from the Intel website.
- Lower in-game resolution to 720p or lower and disable all unnecessary graphics features.
- Disable Intel features like Quick Sync Video if causing instability.
- Undervolt the Intel GPU using Intel XTU to reduce power limits and thermals.
- Set graphics preference in Windows to High Performance over battery saver.
- Use a laptop cooling pad and check for thermal throttling during gaming.
- Upgrade to a dedicated gaming laptop or desktop if crashes persist as integrated graphics have limited power.
Why Does Palworld Keep Crashing?
There are many reasons Palworld may keep crashing even after trying the above fixes. Here are some of the most common causes:
- Insufficient hardware– Your PC hardware like CPU, GPU, RAM is too weak to run the game properly. Upgrading hardware is the definitive solution.
- Too many mods– Excessive mods, especially script-heavy ones, can destabilize the game even on beast rigs. Disable mods.
- Corrupted save files– Sometimes save files themselves get corrupted. Try an earlier save or restarting the game.
- Game bugs – Like all huge open world titles, Palworld has its fair share of bugs. Patches and hotfixes should address them.
- Background software conflicts– Some software like RGB lighting utilities, accessibility tools etc may not play nice with games. Shut them down before launching.
- Damaged game files or registry entries– If reinstalling and verifying game files don’t work, your Windows OS may have deeper issues. Back up saves and reinstall Windows as last resort.
In Conclusion – January 22, 2024
As an Early Access game, Palworld will continue facing technical growing pains across PC and Xbox platforms. Yet some diligent troubleshooting identifies solutions granting reasonably smooth experience until further optimization occurs. Be sure to also submit official bug reports to help improvement efforts.
Related:

