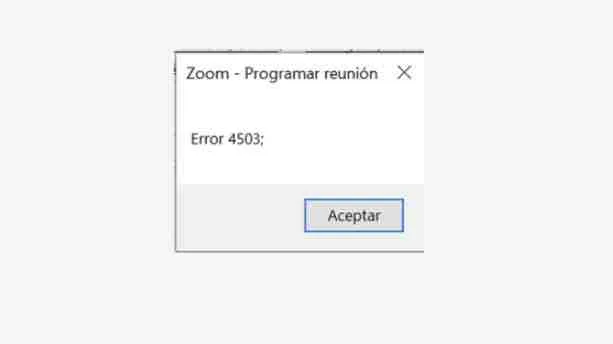Zoom error code 4503 typically pops up when a user tries to alter the end time of a recurring meeting via the Zoom add-on in Outlook 365. This issue can lead to a substantial amount of frustration, however, we have assorted a variety of practical solutions to combat this error. This article serves as a comprehensive guide for you to resolve Zoom Error Code 4503 using different techniques and user-suggested remedies.
- Get acquainted with seven valuable fixes to resolve the Zoom Error Code 4503
- Learn how to update your Zoom client, and the necessity of doing so
- Understand the need to assess your internet connection and Windows Firewall settings
- Delve into the advantages of joining a meeting via a web browser
What is Zoom Error Code 4503 and How to Fix it?
Why Updating Zoom Client and Rebooting Your Device Might Help
The first strategy to rectify error code 4503 is to ascertain that your Zoom client is up to date. You can verify this by visiting Zoom’s official site or scrutinizing the update settings within the Zoom application. If there’s an available update, make sure to download and install it the latest version of Zoom app. Following this, reboot your device and launch Zoom again. Try adjusting the end time of your recurring meeting in Outlook 365 to see if the error has been rectified.
- Confirm your Zoom client’s version – Start by visiting the Zoom website or scrutinizing the ‘Check for Updates’ option in your Zoom application’s settings.
- Update Zoom – If there’s a newer version available, download and install it.
- Reboot your device – After the update, restart your device to ensure all changes take effect.
- Test Zoom – Launch the Zoom client again and attempt adjusting the end time of your recurring meeting in Outlook 365 to see if the error has been rectified.
How to Uninstall and Reinstall Zoom for a Fresh Start
If the issue persists, you might want to consider a fresh installation of the Zoom client. Begin by eradicating the current version of Zoom from your device. After doing so, head over to the Zoom website and procure the latest version of the client. After successfully reinstalling the application, reboot your device and attempt modifying the recurring meeting’s finish time in Outlook 365 once again.
- Uninstall Zoom – Go to the ‘Apps and Features’ settings on your device and remove the Zoom client.
- Download the latest Zoom client – Navigate to the Zoom website and download the newest version.
- Install Zoom – Run the installer to set up the new Zoom client on your device.
- Restart your device – This will ensure the new installation is properly initialized.
- Test Zoom – Open Outlook 365 and try altering the finish time of your recurring meeting.
Why Checking Meeting Settings is Essential
Your Zoom account settings also hold significance when dealing with the Zoom Error Code 4503. Sign in to your Zoom account and navigate to the “Meetings” tab via the Zoom web portal. Select the recurring meeting whose finish time you want to modify, and peruse the meeting settings to ensure you possess the essential permissions to alter meeting occurrences. Save any changes made and try again to adjust the end time in Outlook 365.
- Login to Zoom – Access your Zoom account using your credentials.
- Navigate to Meeting settings – Go to the “Meetings” tab on the Zoom web portal.
- Select the right meeting – Pick the recurring meeting you wish to modify the finish time of.
- Assess the meeting settings – Look through the meeting settings, ensuring that the permissions to alter meeting occurrences are correctly enabled.
- Save changes – Apply and save any changes you’ve made.
- Test Zoom – Attempt to adjust the end time in Outlook 365. If the changes are successful, your error is resolved.
In Conclusion
The annoyance of Zoom Error Code 4503 can be put to rest by implementing the strategies mentioned in this guide. Adopting these measures should empower you to overcome Zoom error 4503 and allow you to modify the finish time of your recurring meetings effectively.