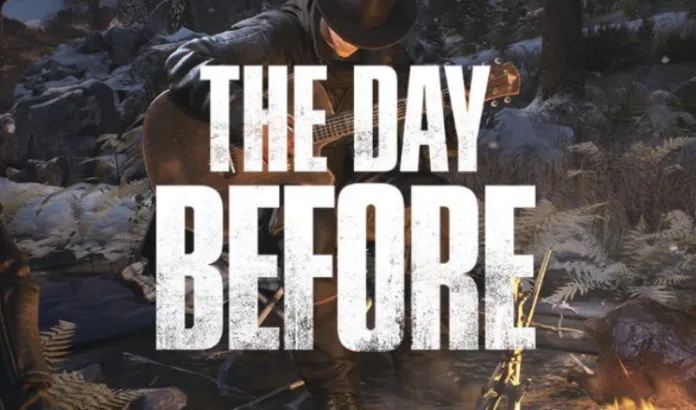The Day Before is an exciting new open-world MMO survival game set in a post-pandemic world. However, some players have reported The Day Before crashing issues. This article outlines steps to try fixing The Day Before crashes so you can get back to enjoying the game.
Try updating graphics drivers, verifying game files, adjusting graphics settings, cleaning PC, checking processes, reinstalling the game, and contacting support. Focusing on software fixes first before trying hardware upgrades may resolve crashing.
What Causes The Day Before Crashes?
There are a few potential causes of game crashes:
- Outdated graphics drivers – Old graphics card drivers can cause compatibility issues and crashes. Always keep Nvidia, AMD, and Intel drivers updated.
- Corrupted game files – If game files become corrupted, crashes may occur. Verifying files can fix this.
- High graphics settings – Graphics set too high for your PC hardware may lead to crashes while rendering.
- Background processes – Too many programs running can use up RAM needed to run games smoothly.
- Hardware limitations – An aging CPU, low RAM, or weak graphics card can struggle with new game demands.
How to Fix The Day Before Game Crashing Issues
The first thing to try is updating your graphics drivers. Outdated drivers are often the issue:
- For Nvidia cards, open GeForce Experience and click “Check for Updates”.
- For AMD cards, use the Radeon Software updater.
- For Intel integrated graphics, get drivers from the Intel website.
- Restart your PC after installing new graphics drivers.
Updated drivers optimize performance and compatibility for new games. This prevents most game crashes.
1. Verify The Day Before Integrity of Game Files
If updating drivers does not work, verify game file integrity:
- In the Steam app, right click on The Day Before.
- Go to Properties > Local Files > Verify Integrity of Game Files.
- Steam scans files and re-downloads any missing or corrupted.
This fixes game file errors that can lead to crashes.
2. Adjust In-Game The Day Before Graphics Settings
Sometimes crashes happen because game graphics are too high for your PC hardware.
- Launch the game and go to Settings > Graphics
- Try setting graphics to Low quality.
- Turn off unnecessary settings like Motion Blur.
- If crashes stop, slowly increase quality again until stable.
Adjusting graphics reduces demand on your PC, preventing overload crashes during gameplay.
3. Close Background Apps and Processes
Too many programs running can drain RAM needed for games.
- Press CTRL + SHIFT + ESC to open Task Manager.
- Click Processes tab.
- Sort by Memory column.
- End background tasks and browser windows.
Freeing up RAM often stabilizes game performance and stops crashes.
4. Clean Your PC
Dust buildup forces computer components to throttle performance and crash apps. Cleaning inside removes dust:
- Power down computer and unplug power cable.
- Use compressed air to blow out vents.
- Carefully clean fans and heat sinks.
- Replace components like thermal paste if needed.
Preventing overheating protects hardware and reduces chance of crashes.
5. Check for Malware, Viruses, and Conflicts
Malware and viruses can infect systems in ways that destabilize games. Run a scan:
- Use Windows Defender or install Malwarebytes free version.
- Check for viruses, spyware, trojans, and other threats.
- Quarantine or remove any found.
You should also check for software conflicts. Try temporarily uninstalling problematic antivirus, firewall, VPN, or hardware monitoring apps. Reinstall later if crashes stop. Removing conflicts often resolves game crashes.
6. Reinstall or Update The Day Before
If you have tried above fixes, attempt reinstalling or updating the game:
- Uninstall The Day Before in Steam.
- Delete leftover files in C:\Program Files\Steam\steamapps\common.
- Reboot PC then reinstall fresh game copy.
Or check if developers have released crash fixes or updates:
- Right click The Day Before in your Library.
- Click Properties then Updates tab.
- Install any available updates.
Fresh installations or patches solve remaining software issues leading to crashes in The Day Before.
7. Upgrade Computer Hardware
If software based solutions do not resolve crashing, your PC hardware may be underpowered for the game’s demands:
Common Upgrades:
- Install more RAM – 16GB is recommended minimum
- Get dedicated gaming graphics card – Nvidia 3000 series or RX 6000 series
- Switch to SSD boot drive for faster performance
Upgrading components provides headroom to operate newer games smoothly without crashes or lag.
Contact The Day Before Support
If you still experience crashes after trying all troubleshooting, contact the game’s technical support:
- Open a support ticket at The Day Before website.
- Join the The Day Before Discord and ask for help in #support channel.
The developers may help identify any outstanding problems specific to your computer causing crashes. Or they can investigate bugs causing wider crashing problems.
In Summary – December 1, 2023
Frustrating game crashes can usually be resolved through software troubleshooting before resorting to expensive hardware upgrades. Ensure graphics drivers are updated, verify game file integrity, adjust in-game settings, close background processes, clean your PC physically, check for malware, reinstall or patch the game if needed, and contact support.
Following these steps will get The Day Before running smoothly again so you can play without annoying crashes interrupting the post-pandemic survival experience.