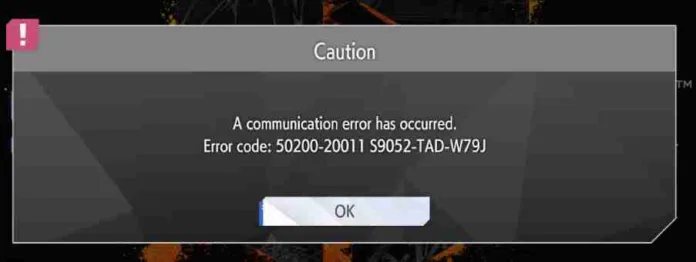Players are currently experiencing Street Fighter 6 error code 50200-20011 S9041-TAD-W72T on PC, PlayStation 4/5 and Xbox consoles. This article will provide a comprehensive guide on how to resolve SF6 error code 50200-20011 S9041-TAD-W72T, ensuring a smooth gaming experience. Here’s a quick rundown of what we’ll cover:
- Understanding the Street Fighter communication error 50200-20011
- The reasons behind the occurrence of this error
- Detailed steps on how to fix this error
What is the Street Fighter 6 Error Code 50200-20011 S9041-TAD-W72T?
The error code 50200-20011 S9041-TAD-W72T is a communication error encountered by Street Fighter 6 players. This error typically appears when players attempt to login to the game’s servers. Players receive the following message:
A Communication error has occurred. Error Code: 50200-20011 S9052-TAD-W79J
Why Does the SF6 Error Code 50200-20011 S9041-TAD-W72T Occur?
Several factors can trigger the Street Fighter 6 communication error code 50200-20011. These include network settings, corrupt game files, game server issues or various other bugs. In some cases, the error could be due to unstable internet connections or conflicts with antivirus software.
How to Fix the Street Fighter 6 Error Code 50200-20011 S9041-TAD-W72T?
Switch Network Connections:
Network issues can often cause game errors. If you’re connected via Wi-Fi, try switching to an Ethernet connection, or vice versa. This change can sometimes resolve connection-related issues.
Adjust Network Settings:
Network settings can also cause game errors. Consider resetting your network or modifying protocols. For instance, you can try accessing your network in BRIDGE MODE or disabling the IPV6 protocol in your Network settings.
NAT Types
Network Address Translation (NAT) adds security to the network by keeping private IP addresses hidden from the outside world.
There are several NAT types:
- Type 1 (Open): The system is directly connected to the Internet (no router or firewall), and you should have no problems connecting to other systems.
- Type 2 (Moderate): The system is properly connected through a router, and you won’t have problems.
- Type 3 (Strict): The system is connected through a router without open ports or DMZ setup, and you may have problems with the connection or voice chat.
| Connection Type | Description | Connectivity to Other Systems | Problems with Connection/Voice Chat |
|---|---|---|---|
| Type 1 (Open) | The system is directly connected to the Internet with no router or firewall in between. | No problems | No problems |
| Type 2 (Moderate) | The system is properly connected through a router, ensuring basic security and network management. | No problems | Unlikely, stable connection and voice chat expected |
| Type 3 (Strict) | The system is connected through a router without open ports or DMZ setup, limiting connectivity options. | Limited connectivity | Possible problems with connection or voice chat |
To achieve the best gaming experience, you must have NAT Types 1 or 2. Connecting your hardware directly to an internet cable or enabling UPnP on your router should help achieve the best connection.
Use a VPN:
A VPN can help bypass location restrictions and access game servers from different geographical locations. Simply download a reliable VPN, connect to a server, and try running the game again.
| Device | TCP Ports | UDP Ports |
|---|---|---|
| PC | 8443 | 7000-8000 |
| PlayStation | 3478-3480 | 3074, 3478-3479 |
| Xbox | 3074 | 88, 500, 3074, 3544, 4500 |
To open ports in the firewall, please do the following:
- Search for Windows Defender Firewall with Advanced Security;
- Open Inbound Rules and click on “New Rule…” on the right side of the window;
- Make rule ED1: Port > TCP > Specific local ports 8443 > Allow the connection;
- Make rule ED2: Port > UDP > Specific local ports 7000-8000 > Allow the connection;
- Open Outbound Rules and do the previous two steps with opening ports.
Verify SF6 Game Files:
To verify SF6 game files and ensure that there are no corrupted or missing files causing errors, follow these steps on Steam:
- Open your Steam library and right-click on Street Fighter 6.
- Select “Properties”.
- Go to the “Local Files” tab.
- Click on “Verify integrity of game files”.
- Steam will then check your game files and download any missing or corrupted files.
Update Your Operating System:
Keeping your Windows OS up-to-date is crucial as outdated systems can often cause compatibility issues with games. Here’s how to do it:
- Click on the Start button and select the gear icon to open Settings.
- Choose “Update & Security“.
- Click on “Windows Update“, then “Check for updates“.
- If updates are available, install them.
- Once the updates are installed, restart your device and try running the game again.
In the above steps, the main keywords have been bolded for emphasis.
Update EULA and Relink to Steam:
Updating the End User License Agreement (EULA) version or installing a recent patch might help. To do this, log into your Capcom ID on a browser, accept the updated EULA, and relink your account to Steam.
Reinstall the Game:
If all else fails, consider uninstalling and reinstalling the game. This method can address potential missing files or bugs caused by an outdated or corrupted installation. To do this, uninstall the game from your Steam library, then download and install it again.
Contact Customer Support:
If none of the above solutions work, reach out to Steam or Street Fighter’s official help desk for further assistance.
Related: Street Fighter 6 Server Status.
Conclusion
The SF 6 error code 50200-20011 S9041-TAD-W72T can be frustrating, but with the steps outlined above, you should be able to resolve it and get back to enjoying your game.