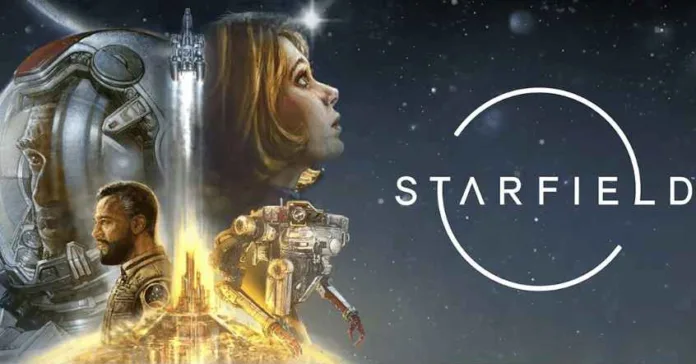If you are having issues with Starfield not launching or crashing on launch, you are not alone. Many players have reported Starfield won’t launch after installing on PC. There are a variety of reasons why Starfield may fail to open or load when you try to play it.
The game not launching can be frustrating, but the good news is there are some troubleshooting steps you can try to get Starfield booting up properly. This guide will cover the most common Starfield won’t launch problems and solutions to fix the game not launching or crashing right after pressing play.
Why is Starfield Not Launching?
There are several potential reasons why you may be experiencing Starfield not launching when trying to play. The game failing to open or crashing on launch can stem from a variety of PC configuration and software issues.
One common factor is if your system does not meet the minimum system requirements, especially for the GPU. Starfield has fairly demanding specs needed to run properly. If your hardware is below the minimum requirements, the game may fail to start. Outdated or corrupt drivers can also cause conflicts, so keeping your graphics drivers and other software updated is important.
How to Fix Starfield Won’t Launch Issue
Follow these steps to troubleshoot and resolve the Starfield won’t launch error:
1. Update Your Graphics Drivers
As mentioned above, the most common fix is to update your NVIDIA or AMD graphics drivers.
- For NVIDIA cards, go to the NVIDIA driver download page and select Search Automatically to find the latest compatible driver. Use the clean install option during installation.
- For AMD cards, get the newest Adrenalin drivers from the AMD driver download page. Select the Auto-Detect Option.
- Use the Display Driver Uninstaller if issues persist after updating. Completely remove old graphics drivers before reinstalling the latest.
2: Check for Windows Updates
- Open the Start menu and click on the Settings gear icon.
- Click on “Update & Security“.
- Click on “Check for updates“.
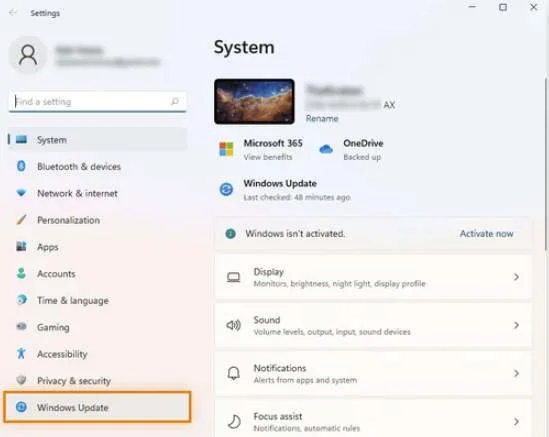
Starfield Not Launching - If any updates are available, click “Download and install now“.
This will install the latest fixes, patches, and improvements from Microsoft to your Windows operating system. Keeping Windows updated prevents problems and keeps your computer secure.
3: Update Hardware Drivers
- Hardware drivers are software programs that allow Windows to communicate with devices like your graphics card, sound card, printer, etc.
- Device drivers need to be kept updated too. An outdated driver can cause issues.
- To update drivers, open the Start menu and type “Device Manager“.
- Expand categories like “Sound cards“, “Network adapters“, etc.
- Right-click on a device and select “Update driver“.
- Follow the prompts to automatically search for and install the latest driver.
4: Allow Starfield through the Firewall
- Open the Start menu and type “Windows Defender Firewall“.
- Click on “Allow an app through Firewall“.
- Find “Starfield” in the list and uncheck it so it is no longer allowed.
- This will remove any firewall blocks that could be interfering with Starfield’s connection.
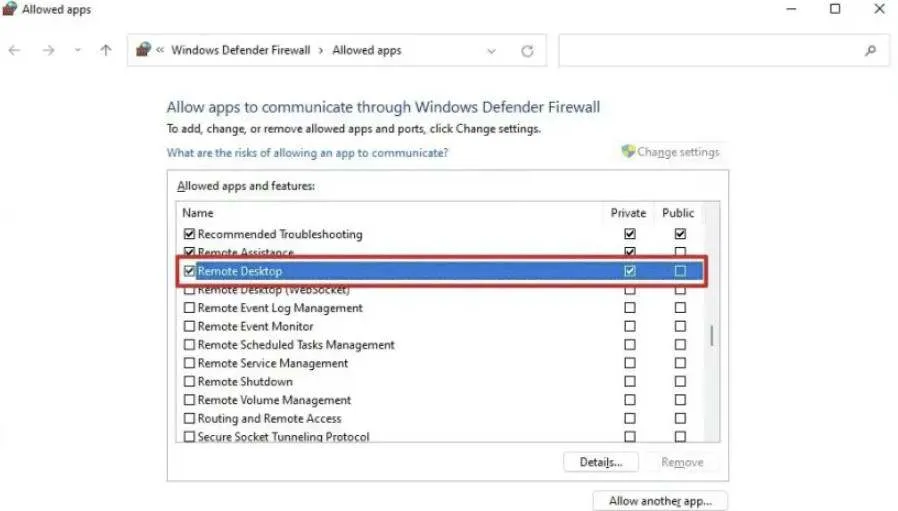
Starfield through the Firewall
5. Update Visual C++ Redistributables
Install the latest Visual C++ redistributables to ensure you have the necessary DLL files:
- Download the Visual C++ Redistributables 2022 from Microsoft.
- Alternately, use a toolkit like DirectX Repair to install any missing DLLs.
6. Verify Starfield Game Files
Use Steam or the Xbox app to scan and verify your Starfield game files:
- In Steam, right-click Starfield > Properties > Local Files > Verify Integrity of Game Files.
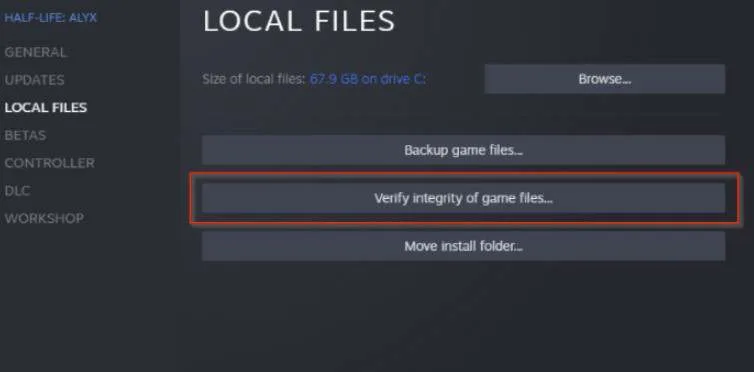
Starfield Game Files - In Xbox, click the Manage Install option and select Verify to scan for corrupt files.
This will check for missing or damaged files and re-download any necessary game data.
7. Restart Xbox App
If playing on PC Game Pass, restarting the Xbox App may help. Verify Starfield downloads all assets completely after relaunching.
8: Use System File Checker
- System File Checker scans Windows system files and can replace corrupted or missing ones. This may fix issues caused by damaged files.
- To run System File Checker:
- Search for “Command Prompt” in the start menu.
- Right click it and select “Run as administrator“.
- In the black window, carefully type “sfc /scannow” and hit enter.
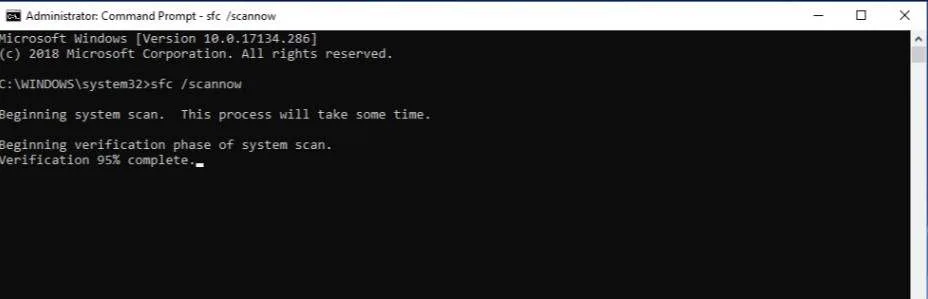
Starfield Windows file scan - This will start scanning your system files and take several minutes. Let it complete.
- Restart your computer when done and any restored files will take effect.
9: Perform Selective Startup
- Selective startup prevents non-essential apps and services from automatically running at boot.
- This can determine if a background program is interfering with a game.
- Open the start menu and type “msconfig“.
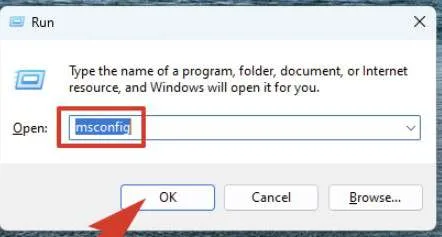
Starfield Won’t Launch fix - Go to the Services tab. Check “Hide all Microsoft services” then click “Disable all“.
- Go to the Startup tab. Click Open Task Manager then disable startup apps.
- Restart computer. The computer will now boot with selective startup.
- Test if the game issue is resolved. If so, a background app was likely the cause.
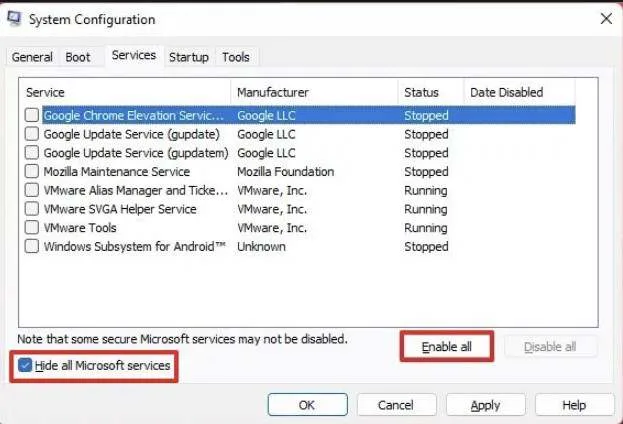
10: Enable GPU Scheduling
- GPU scheduling gives priority to GPU tasks. This can improve game performance.
- Search for “Graphics settings” and open it.
- Scroll down and toggle “Hardware-accelerated GPU scheduling” on.
Starfield Hardware-accelerated GPU scheduling - Click save and restart your computer for the change.
- This enables the feature for smoother gaming performance.
11: Set Power Plan to High Performance
- The High Performance power plan allows max CPU and GPU usage.
- Search for “Power & sleep settings” and open it.
- Click Additional power settings.
- Click High performance. This selects the plan.
- Your computer will now utilize full CPU/GPU resources for gaming.
12. Reinstall Starfield
If game file verification doesn’t fix the issue, try completely uninstalling and reinstalling Starfield:
- Backup your saves first before uninstalling. Then delete the Starfield game directory.
- Re-download a fresh copy of the game from Steam, Xbox app, or discs.
- Make sure Starfield is installed to an SSD or high speed HDD.
System Requirement
| Minimum | Recommended | |
|---|---|---|
| OS | Windows 10 version 21H1 (10.0.19043) | Windows 10/11 with updates |
| Processor | AMD Ryzen 5 2600X, Intel Core i7-6800K | AMD Ryzen 5 3600X, Intel i5-10600K |
| Memory | 16 GB RAM | 16 GB RAM |
| Graphics | AMD Radeon RX 5700, NVIDIA GeForce 1070 Ti | AMD Radeon RX 6800 XT, NVIDIA GeForce RTX 2080 |
| DirectX | Version 12 | Version 12 |
| Storage | 125 GB available space | 125 GB available space |
| Additional Notes | SSD Required | SSD Required |
Conclusion – August 31, 2023
After trying all of these troubleshooting steps, hopefully you have been able to resolve the issue of Starfield not launching on your PC.
While frustrating, crashing or Starfield won’t launch problems can often be fixed with one of these solutions. By taking the time to carefully go through these steps, you can get to the root cause of why Starfield is not launching and prevent the game from crashing on startup.
Related:
How to find Starfield Save Files