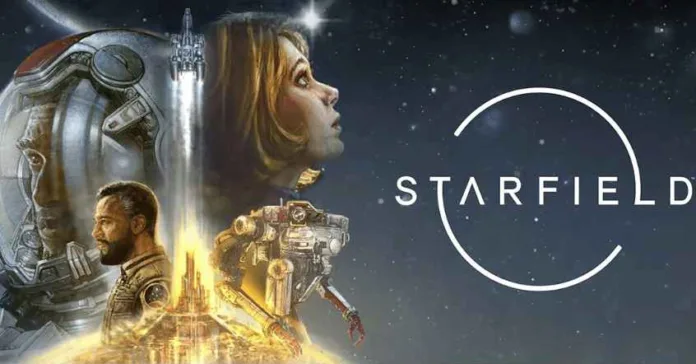Starfield ist jetzt für PC, Game Pass und Xbox-Konsolen verfügbar. Einige Spieler haben jedoch von Leistungsproblemen wieAbstürzen, niedrigen FPS und Stotternin Starfield berichtet. Dieser umfassende Leitfaden führt Sie durch mögliche Lösungen, damit Starfield reibungslos läuft.
Wir behandeln allgemeine Fehlerbehebungen sowie Tipps, die auf bestimmte Plattformen und Hardware ausgerichtet sind. Befolgen Sie diese Schritte zur Fehlerbehebung, um Abstürze, Einfrieren, Verzögerungen, niedrige FPS und andere Probleme zu beheben.
Liste der Starfield-Bugs und -Probleme
Hier sind einige der am häufigsten gemeldeten Starfield-Probleme und ihre Symptome:
- Zufälliger Absturz– Das Spiel stürzt ohne Fehlermeldungen auf dem Desktop ab, insbesondere beim Starten und Laden von Speicherständen.
- Einfrieren/Stottern– Das Spiel friert in Intervallen kurzzeitig ein, was zu einer abgehackten Leistung führt.
- Niedrige FPS– Spürbar niedrige Bildrate trotz anständiger PC-Spezifikationen.
- Schwarze Bildschirme– Das Spiel zeigt beim Start oder beim Laden neuer Gebiete einen schwarzen Bildschirm an.
- VerbuggteQuests – Bestimmte Missionen und Quests können aufgrund von Fehlern nicht abgeschlossen oder fortgesetzt werden.
- Fehler beim Speichern von Dateien– Probleme beim Laden von Speicherdateien, die zu Abstürzen oder verlorenem Fortschritt führen.
- Grafikartefakte/Texturprobleme– Seltsame Texturen, Flackern, Objekt-Pop-In und visuelle Störungen.
- Lange Ladezeiten – Übermäßig langeLadezeitenbeim Laden gespeicherter Spiele oder beim Übergang zwischen Bereichen.
So beheben Sie Probleme mit dem Absturz von Starfield
Probieren Sie zuerst diese allgemeinen Korrekturen aus, wenn Starfield abstürzt oder Leistungsprobleme auftritt:
Grafiktreiber aktualisieren
Veraltete GPU-Treiber verursachen häufig Abstürze und Stabilitätsprobleme. Laden Sie die neuesten Treiber für Ihre spezifische Grafikkarte vonNvidia,AMDoder Intel herunter. Verwende GeForce Experience oder Radeon Software, um die Einstellungen zu optimieren.
Passen Sie die Grafikeinstellungen im Spiel an
Starten Sie Starfield und senken Sie Einstellungen wie Auflösung, Ambient Occlusion, Anti-Aliasing und Texturqualität. Deaktivieren Sie die Bewegungsunschärfe. Begrenzen Sie die FPS auf die Bildwiederholfrequenz Ihres Monitors.
Überprüfen Sie die Integrität von Spieldateien
Verwenden Sie Steam oder den Bethesda Launcher, um die Integrität der Spieldateien zu überprüfen. Dadurch wird nach beschädigten Daten gesucht und diese ersetzt.
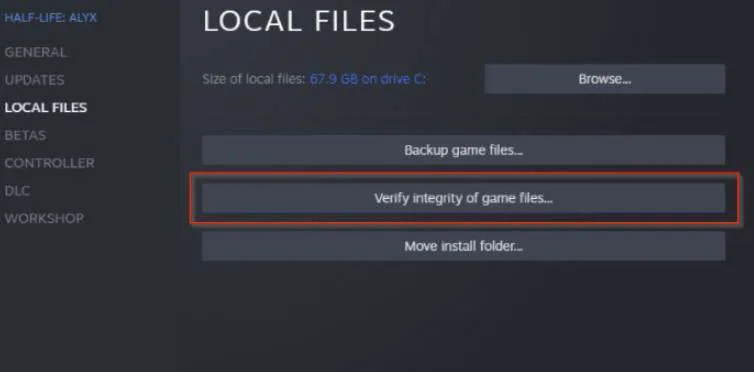
Schließen Sie Hintergrund-Apps
Schließen Sie alle Apps, die im Hintergrund ausgeführt werden und RAM- und CPU-Ressourcen beanspruchen, wie Webbrowser, Discord usw.
Auf Überhitzung prüfen
Verwenden Sie HWMonitor oder SpeedFan, um die Komponententemperaturen zu überprüfen. Überhitzung kann die Leistung drosseln. Verbessern Sie bei Bedarf die Kühlung oder reduzieren Sie die CPU-/GPU-Taktraten.
BIOS-, Chipsatz- und C++-Laufzeiten aktualisieren
Verwenden Sie die Tools zur Aktualisierung der Systemsoftware Ihres Motherboard-OEMs, um BIOS, Chipsätze und C++-Laufzeiten zu aktualisieren.
Passen Sie die Einstellungen der Nvidia-Systemsteuerung an
Öffnen Sie bei Nvidia-GPUs die Systemsteuerung und stellen Sie den Energieverwaltungsmodus auf Maximum bevorzugen ein. Ändern Sie die Qualität der Texturfilterung auf Hohe Leistung.
So beheben Sie Starfield Low FPS auf dem PC
Hier sind einige zusätzliche Tipps zum Beheben von Abstürzen, Einfrieren und Fehlern auf dem PC:
Aktivieren von VSync
Aktivieren Sie VSync im Spiel oder in der GPU-Systemsteuerung, um Bildschirmrisse und Abstürze im Zusammenhang mit Bildratenspitzen zu vermeiden.
Geringere CPU/GPU-Übertaktungen
Wenn Sie Ihre CPU, GPU oder RAM übertaktet haben, verringern Sie die Geschwindigkeiten, um die Stabilität zu verbessern, da Übertaktungen zu Abstürzen führen können.
Aktualisieren von Windows und Treibern
Stellen Sie sicher, dass Sie über die neuesten Windows-Updates, das Motherboard-BIOS, den Chipsatz und andere Hardwaretreiber-Updates verfügen.
Deaktivieren Sie Antivirus und Firewall vorübergehend
Fügen Sie den Starfield-Spielordner zu den Ausschlüssen hinzu und deaktivieren Sie die Antiviren-Echtzeitscans, die die ausführbare Datei beeinträchtigen können.
Als Administrator ausführen
Klicken Sie mit der rechten Maustaste auf die ausführbare Starfield-Datei und wählen Sie Als Administrator ausführen, um vollständige Berechtigungen zu erteilen, die Abstürze beheben können.
Fehlerbehebungen für Starfield-Absturz auf der Xbox
Probieren Sie Xbox-Besitzer wie folgt aus, um Starfield-Abstürze und -Leistung zu beheben:
Starten Sie die Xbox-Konsole neu
Halten Sie die Ein-/Aus-Taste 10 Sekunden lang gedrückt, um einen harten Neustart zu erzwingen. Dadurch werden Caches und Dienste zurückgesetzt, die möglicherweise Abstürze verursachen.
Persistenten Speicher löschen
Gehen Sie zu Einstellungen – Geräte – Blu Ray – Persistenter Speicher – Persistenten Speicher löschen. Dies behebt einige Spiele, wenn Spielstände beschädigt sind.
Xbox auf Werkseinstellungen zurücksetzen
Sichern Sie zuerst Spiele und gehen Sie dann zu Einstellungen – System – Konsoleninformationen – Konsole zurücksetzen. Wählen Sie Zurücksetzen und meine Spiele & Apps behalten.
HDR deaktivieren
Gehen Sie zu den Anzeigeeinstellungen und deaktivieren Sie “HDR zulassen”. HDR kann bei einigen Spielen zum Absturz führen.
Externe Laufwerke trennen
Wenn Sie externe Festplatten angeschlossen haben, trennen Sie diese und prüfen Sie, ob der Absturz behoben wird.
Deaktivieren Sie Quick Resume
Deaktivieren Sie die Quick Resume-Funktion für Starfield, da sie manchmal zu Fehlern und Abstürzen führen kann.
So beheben Sie Probleme mit dem Stottern von Starfield
Für PlayStation-Benutzer sind hier einige Tipps, um die Leistung zu verbessern und Abstürze zu vermeiden:
Spiel-Overlays deaktivieren
Gehen Sie zu Einstellungen – Aufnahmen und Übertragungen – Deaktivieren Sie “Spiel-Overlays aktivieren”, da diese die Leistung beeinträchtigen können.
Raytracing deaktivieren
Gehen Sie zu den Spielvoreinstellungen und deaktivieren Sie Raytracing, was sehr anspruchsvoll ist. Verringern Sie auch andere Einstellungen.
Schließen Sie Hintergrund-Apps
Verwenden Sie die Registerkarte “Aktivitäten” im Kontrollzentrum, um alle angehaltenen Apps zu schließen, die im Hintergrund ausgeführt werden.
Auf Überhitzung prüfen
Öffnen Sie horizontale Lüftungsschlitze und verwenden Sie einen Lüfter, um den Luftstrom zu verbessern und eine Überhitzung und Drosselung der PS5 zu verhindern.
Starfield Crash Fixes für AMD-GPUs
Für Besitzer einer AMD-Grafikkarte gehen Sie folgendermaßen vor:
- Verwenden Sie die neuesten Adrenalin-Treiber und aktivieren Sie die Spieloptimierung.
- Deaktivieren Sie unnötige AMD-Funktionen wie Anti-Lag, Radeon Image Sharpening usw.
- Deaktivieren Sie das AMD Chroma-Subsampling, da dies zu Abstürzen führen kann.
- Deaktivieren Sie AMD Eyefinity, falls aktiviert. Dies kann Spiele stören.
- Wenn Sie übertaktet sind, setzen Sie die GPU auf die Standardtakte zurück. Das Übertakten destabilisiert einige Spiele.
- Stellen Sie den Tessellationsmodus in der Radeon-Software auf AMD-Optimierung oder -Deaktivierung ein, um die Glätte zu gewährleisten.
- Fügen Sie die ausführbare Starfield-Datei zum App-Profil hinzu und begrenzen Sie die FPS, passen Sie andere Einstellungen an.
Behebung von Starfield-Abstürzen mit Nvidia-GPUs
Wenn Sie eine Nvidia-Grafikkarte haben, führen Sie die folgenden Schritte zur Fehlerbehebung aus:
- Installieren Sie die neuesten Game Ready-Treiber und aktivieren Sie die Optimierung für Starfield.
- Stellen Sie in der Nvidia-Systemsteuerung die Energieverwaltung auf Maximale Leistung bevorzugen ein.
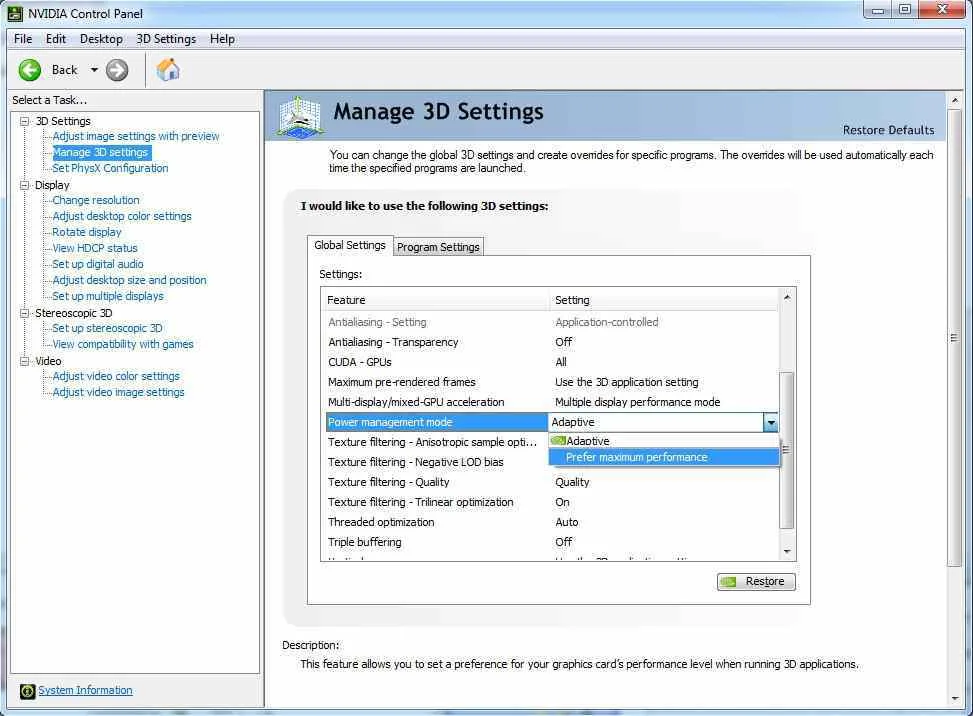
Starfield Niedrige FPS-Korrektur - Deaktivieren Sie Nvidia Overlay und Share, wenn es zu Abstürzen kommt, oder stellen Sie es auf eingeschränkte Aufnahme ein.
- Wenn die GPU übertaktet ist, kehren Sie zu den Standardgeschwindigkeiten zurück, da Übertaktungen nicht immer stabil sind.
- Deaktivieren Sie G-Sync oder stellen Sie es auf den Fenster- und Vollbildmodus ein, wenn Probleme im Vollbildmodus auftreten.
- Verwenden Sie DDU, um Treiber im abgesicherten Modus vollständig zu deinstallieren und dann die neueste Version neu zu installieren.
Beheben von Starfield Low FPS auf Intel Integrated Graphics
Gehen Sie für Laptops und PCs mit integrierter Intel-Grafikkarte wie folgt vor:
- Halten Sie Intel-Grafiktreiber auf der Intel-Website auf dem neuesten Stand.
- Verringern Sie die Auflösung im Spiel auf 720p oder niedriger und deaktivieren Sie alle unnötigen Grafikfunktionen.
- Deaktivieren Sie Intel-Funktionen wie Quick Sync Video, wenn Sie Instabilität verursachen.
- Untervolten Sie die Intel-GPU mit Intel XTU, um Leistungsgrenzen und Wärme zu reduzieren.
- Legen Siedie Grafikeinstellung in Windows auf “Hohe Leistung” statt auf “Energiesparmodus” fest.
- Verwenden Sie ein Laptop-Kühlkissen und prüfen Sie, ob während des Spielens eine thermische Drosselung vorliegt.
- Rüsten Sie auf einen dedizierten Gaming-Laptop oder -Desktop auf, wenn Abstürze weiterhin auftreten, da die integrierte Grafik nur eine begrenzte Leistung hat.
Fazit – 1. September 2023
Starfield ist ein unglaublich ambitioniertes Spiel, das die Hardware an ihre Grenzen bringt. Aber Sie sollten kein unspielbares Erlebnis tolerieren müssen, das durch ständige Abstürze und Leistungsprobleme ruiniert wird.
Befolgen Sie die oben beschriebenen umfassenden Schritte zur Fehlerbehebung, um die spezifischen Faktoren zu identifizieren und zu beseitigen, die Abstürze und Stabilitätsprobleme in Ihrem System verursachen.