Starfield is now available on PC, Game Pass and Xbox consoles. However, some players have reported performance issues like crashing, low FPS and stuttering in Starfield. This comprehensive guide will walk you through potential solutions to get Starfield running smoothly.
We’ll cover general fixes as well as tips targeted to specific platforms and hardware. Follow these troubleshooting steps to resolve crashes, freezes, lag, low FPS and other problems.
List of Starfield Bugs and Issues
Here are some of the most reported Starfield problems and their symptoms:
- Random crashing – Game crashing to desktop without error messages, especially on launch and loading saves.
- Freezing/stuttering – Game freezing briefly in intervals resulting in choppy performance.
- Low FPS – Noticeably low frame rate despite decent PC specs.
- Black screens – Game displays black screen on launch or when loading new areas.
- Bugged quests – Certain missions and quests cannot be completed or progressed due to bugs.
- Save file errors – Issues loading save files resulting in crashes or lost progress.
- Graphics artifacts/texture issues – Weird textures, flickering, object pop-in and visual glitches.
- Long load times – Excessively long load times when loading saved games or transitioning between areas.
These suggest conflicts between game files, software/hardware and drivers resulting in instability. Let’s go through how to troubleshoot the various causes.
How to Fix Starfield Crashing Issues
Try these common fixes first for any Starfield crashing or performance issues:
Update Graphics Drivers
Outdated GPU drivers often cause crashing and stability issues. Download the latest drivers for your specific graphics card from Nvidia, AMD or Intel. Use GeForce Experience or Radeon Software to optimize settings.
Adjust In-Game Graphics Settings
Launch Starfield and lower settings like resolution, ambient occlusion, anti-aliasing and texture quality. Disable motion blur. Cap FPS to your monitor’s refresh rate.
Verify Integrity of Game Files
Use Steam or the Bethesda Launcher to verify game file integrity. This scans for corrupted data and replaces it.
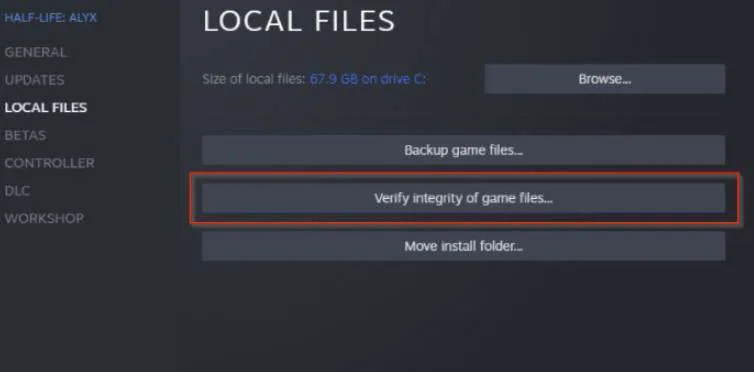
Close Background Apps
Close any apps running in the background that take up RAM and CPU resources like web browsers, Discord etc.
Check for Overheating
Use HWMonitor or SpeedFan to check component temperatures. Overheating can throttle performance. Improve cooling or reduce CPU/GPU clock speeds if needed.
Update BIOS, Chipset and C++ Runtimes
Use system software updating tools from your motherboard OEM to update BIOS, chipsets and C++ runtimes.
Adjust Nvidia Control Panel Settings
For Nvidia GPUs, open control panel and set Power Management Mode to Prefer Maximum. Change Texture Filtering Quality to High Performance.
How to fix Starfield Low FPS on PC
Here are some additional tips for resolving crashes, freezes and errors on PC:
Enable VSync
Turn on VSync in-game or in GPU control panel to prevent screen tearing and crashes related to frame rate spikes.
Lower CPU/GPU Overclocks
If you have overclocked your CPU, GPU or RAM, lower the speeds to improve stability as overclocks can cause crashes.
Update Windows and Drivers
Ensure you have the latest Windows updates, motherboard BIOS, chipset and other hardware driver updates.
Disable Antivirus and Firewall Temporarily
Add the Starfield game folder to exclusions and disable antivirus real-time scanning which may interfere with the executable.
Run as Administrator
Right click the Starfield executable and choose Run as Administrator to grant full permissions which may resolve crashes.
Fixes for Starfield Crashing on Xbox
For Xbox owners, try these steps to troubleshoot Starfield crashing and performance:
Restart Xbox Console
Press and hold the power button for 10 seconds to force a hard reboot. This resets caches and services that may be causing crashes.
Clear persistent storage
Go to Settings – Devices – Blu Ray – Persistent storage – Clear persistent storage. This fixes some games if saves are corrupted.
Factory Reset Xbox
Backup games first, then go to Settings – System – Console info – Reset console. Choose Reset and keep my games & apps.
Disable HDR
Go to Display settings and uncheck “Allow HDR”. HDR can cause some games to crash.
Disconnect External Drives
If you have external hard drives connected, disconnect them and see if that resolves crashing.
Disable Quick Resume
Disable the Quick Resume feature for Starfield as it can sometimes cause bugs and crashes.
How to fix Starfield Stuttering Issues
For PlayStation users, here are some tips to improve performance and prevent crashes:
Disable Game Overlays
Go to Settings – Captures and Broadcasts – Turn off “Enable Game Overlays” as they can impact performance.
Disable Ray Tracing
Go to Game Presets and disable Ray Tracing which is very demanding. Lower other settings as well.
Close Background Apps
Use the Activities tab in Control Center to close any suspended apps running in the background.
Check for Overheating
Open horizontal vents and use a fan to improve airflow and prevent PS5 from overheating and throttling.
Troubleshooting Starfield Crashes on Low-end PCs
For those with lower-spec PCs, here are some tips to improve performance and prevent crashes:
- Use the absolute lowest resolution your monitor supports.
- Lower texture quality and use low-res texture packs if available.
- Disable taxing settings like shadows, shader quality, draw distance.
- Avoid planets and areas with dense vegetation as these are most demanding.
- Reduce the number of NPCs/vehicles in the options menu.
- Disable anti-aliasing and anisotropic filtering completely.
- Set graphics APIs to DX11 or DX10 mode if DX12 crashes.
- Close ALL background software and processes before launching.
- Disable GPU features like AMD Eyefinity, Nvidia GPU scaling.
Starfield Crash Fixes for AMD GPUs
For AMD graphics card owners, follow these steps:
- Use the latest Adrenalin drivers and enable game optimization.
- Disable unnecessary AMD features like Anti-Lag, Radeon Image Sharpening etc.
- Turn off AMD Chroma subsampling which may cause crashes.
- Disable AMD Eyefinity if enabled. This can interfere with games.
- If overclocked, reset GPU to default clocks. Overclocking destabilizes some games.
- Set tessellation mode in Radeon Software to AMD optimize or disable for smoothness.
- Add the Starfield executable to the app profile and limit FPS, adjust other settings.
Fixing Starfield Crashes with Nvidia GPUs
If you have an Nvidia graphics card, try these troubleshooting steps:
- Install the latest Game Ready drivers and enable optimization for Starfield.
- In the Nvidia Control Panel set Power management to Prefer Maximum Performance.
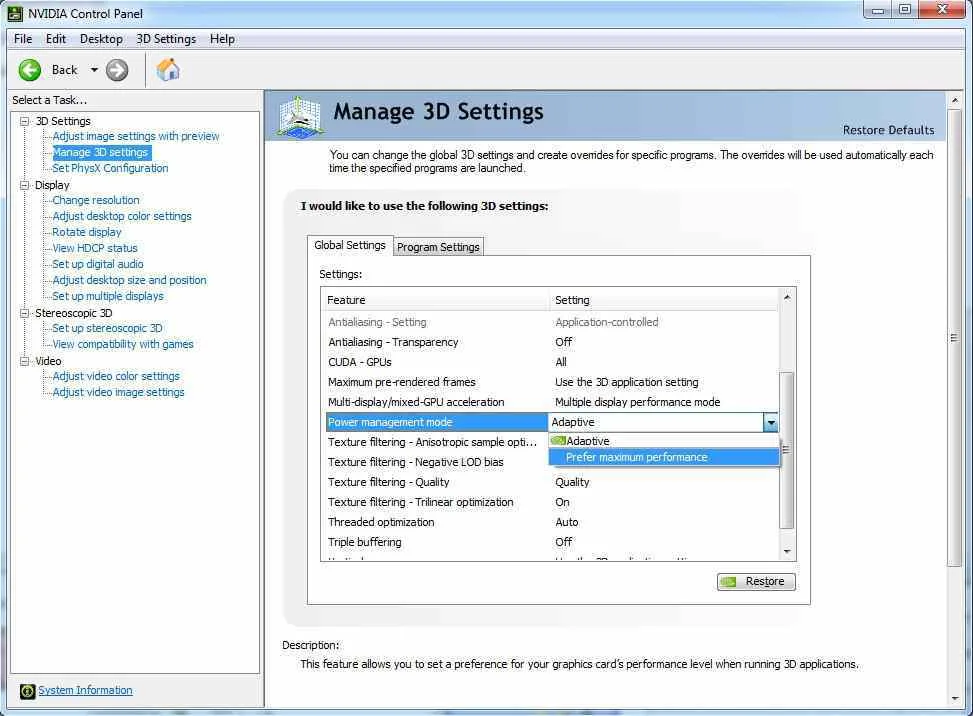
Starfield Low FPS Fix - Disable Nvidia overlay and Share if causing crashes or set it to limited capture.
- If GPU is overclocked, revert to default speeds as overclocks are not always stable.
- Disable G-Sync or set it to Windowed and Full Screen mode if issues occur in full screen.
- Use DDU to completely uninstall drivers in safe mode then reinstall latest.
Resolving Starfield Low FPS on Intel Integrated Graphics
For laptops and PCs using Intel integrated graphics, do the following:
- Keep Intel graphics drivers updated from the Intel website.
- Lower in-game resolution to 720p or lower and disable all unnecessary graphics features.
- Disable Intel features like Quick Sync Video if causing instability.
- Undervolt the Intel GPU using Intel XTU to reduce power limits and thermals.
- Set graphics preference in Windows to High Performance over battery saver.
- Use a laptop cooling pad and check for thermal throttling during gaming.
- Upgrade to a dedicated gaming laptop or desktop if crashes persist as integrated graphics have limited power.
Why Does Starfield Keep Crashing?
There are many reasons Starfield may keep crashing even after trying the above fixes. Here are some of the most common causes:
- Insufficient hardware – Your PC hardware like CPU, GPU, RAM is too weak to run the game properly. Upgrading hardware is the definitive solution.
- Too many mods – Excessive mods, especially script-heavy ones, can destabilize the game even on beast rigs. Disable mods.
- Corrupted save files – Sometimes save files themselves get corrupted. Try an earlier save or restarting the game.
- Game bugs – Like all huge open world titles, Starfield has its fair share of bugs. Patches and hotfixes should address them.
- Background software conflicts – Some software like RGB lighting utilities, accessibility tools etc may not play nice with games. Shut them down before launching.
- Damaged game files or registry entries – If reinstalling and verifying game files don’t work, your Windows OS may have deeper issues. Back up saves and reinstall Windows as last resort.
In Conclusion – August 31, 2023
Starfield is an incredibly ambitious game pushing hardware to its limits. But you should not have to tolerate an unplayable experience ruined by constant crashes and performance issues.
Follow the comprehensive troubleshooting steps detailed above to identify and eliminate the specific factors causing crashes and stability problems in your system.
Related:
How to fix the Starfield Won’t Launch Issue
How to find Starfield Save Files

