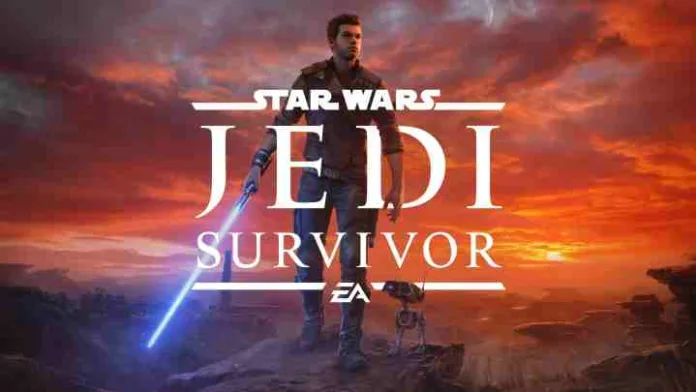Star Wars Jedi Survivor can now be downloaded on PC, PS5, and Xbox. However, some players have reported encountering several problems such as crashes, error codes, lag, and other issues since the game’s release. As a result, we have put together a list of known Star Wars Jedi Survivor bugs, issues and glitches. Download the recently released Jedi Survivor day 1 patch. Check out more details below.
List of Star Wars Jedi Survivor Known Issues, Bugs and Workarounds
Fail to install and installation stuck
- Star Wars Jedi Survivor fail to install and in some cases stuck at the installation screen. Players are also facing error code CE-100005-6 while installing the game. The game devs are looking into this issue.
EXCEPTION_ACCESS_VIOLATION reading address 0x0000000000000000
The is crashing for some players with EXCEPTION_ACCESS_VIOLATION reading address 0x0000000000000000 error. A fix(Workaround) is posted here.
Game Save Issues (Corrupt or Missing save file)
- Players are reporting issues where the Star Wars Jedi Survivor game save file gets corrupted. Players are also reporting Lego Star Wars missing game save file issues. A fix for this is coming.
Jedi Survivor “Your Game Failed to Launch” and “You Don’t Have Access”.
Players are facing “Your Game Failed to Launch” and “You Don’t Have Access” issues on PC. A workaround is posted here.
Jedi Survivor “Please wait while we install the partner application” error
Players are facing Jedi Survivor error “Please wait while we install the partner application” on PC.
Workaround: A fix is in work.
Fails to launch or crashes
- Players are also reporting game launching bugs where the game fails to launch and sometimes randomly crashes. The game developer team is working on a fix.
If you are on PS5, follow these steps:
- Press and hold the PS5 power button after the console is turned off
- Release the button after the second beep
- Connect your PS5 DualSense controller via USB cable
- Select ‘Rebuild Database’ in Safe Mode options
To verify the PC game’s cache, follow these steps:
- Restart your computer.
- Rename (or delete) the folder “Star Wars Jedi Survivor” in C:\Program Files (x86)\Steam\steamapps\common (default).
- Launch Steam.
- From the “Library” section, right-click on the game and select “Properties” from the menu.
- Select the “Local files” tab and click the “Verify integrity of game files…” button.
- Steam will verify the game’s files – this process may take several minutes.
- Important: One or more files may fail to verify. This is normal for most Steam games. The files that fail to verify are local configuration files that should not be replaced as part of this process. You can safely ignore this message.
Audio issues
When playing Star Wars Jedi Survivor, some gamers are experiencing audio glitches on PS5, PC, and Xbox, such as crackling, popping, or no sound. To troubleshoot this problem, try restarting the game first. If the issue persists, you may need to tweak the audio settings in the game’s options menu to get the sound working properly.
Controller Issue
Players are reporting a bug where the Xbox and PS5 controllers are not working or conflicting with audio. A fix is in work.
Why does Star Wars Jedi Survivor keep crashing during gameplay?
Here are some steps you can take if Jed Survivor is crashing during gameplay:
- Lower the graphics settings in the game.
- Update your graphics drivers to the latest version.
For the latest Nvidia drivers, click here[www.nvidia.com].
For the latest AMD drivers, click here[support.amd.com]
- Disable any third-party software that may be interfering with the game.
- Make sure that your computer meets the minimum system requirements to run the game.
How do I fix the “Black screen on startup” error in Star Wars Jedi Survivor?
Here are some steps to fix the black screen on startup issue in Jed Survivor:
- Run the game in compatibility mode.
- Update your graphics drivers to the latest version.
- Disable any third-party software that may be interfering with the game.
- Check that your computer meets the minimum system requirements to run the game.
Check your graphics driver settings & computer power settings
To reiterate, some high end integrated graphics chips and modern laptop class discrete GPUs may work, but have not been tested, nor are they officially supported by Capcom. Laptops with dual GPUs, such as an Intel Integrated Graphics Processor + NVIDIA Dedicated Graphics Card, may need additional configuration in the event the integrated processor is overriding the dedicated graphics drivers.
If using a dual Nvidia / Intel GPU, follow these steps:
- Install the latest Intel integrated drivers[downloadcenter.intel.com]
- Reboot your PC
- Open Nvidia Control Panel
- Click ‘Manage 3D Settings’
- Go to ‘Program Settings’ and then select the game (if it is not in the list you can add it manually by clicking ‘Add’)
- Scroll down to ‘Power Management Mode’
- Set it to ‘Prefer Maximum Performance’ / ‘High Performance Processor’ instead of ‘Adaptive’
- Close Nvidia Control Panel and launch the game
If using a dual AMD “Switchable Graphics” GPU, follow these steps:
- Open AMD Catalyst Control Center
- Under “Switchable Graphics”, select the High Performance section and select the game (if it is not in the list you can add it manually by clicking ‘Browse’)
- Click ‘Apply’
- Close AMD Catalyst Control Center and launch the game
Additionally, double-check your desktop / laptop’s power settings by performing the following:
- If using a laptop, ensure the charger is connected
- Open Control Panel
- Select Power Options
- Select “Change Plan Settings”
- Select “Change advanced power settings”
- From within the dropdown menu, select “High performance” and click ‘Apply’ then ‘OK’
- Launch the game
Many of these bugs are known to the developers, who are working hard to fix them.