Lords of the Fallen players have reported annoying crashes, freezes and stuttering during gameplay. This comprehensive guide will help you troubleshoot and resolve Lords of the Fallen crashing, freezing, low FPS, lag, errors and other performance issues on PC so you can enjoy seamless gameplay.
Common Lords of the Fallen Errors
Here are some of the most commonly reported Lords of the Fallen errors and issues:
- Random crashing to desktop without warning or error messages
- Game freezing and stuttering during gameplay
- Low frame rates and lag spikes despite meeting system requirements
- Black screening when launching the game or loading saves
- Weird graphics glitches, flickering textures and visual bugs
- Game not launching at all or unable to load past logo screens
These suggest some conflict between your hardware drivers, Windows OS settings and the game files resulting in instability. Let’s go through the various fixes.
How to Fix Lords Of The Fallen Crashing Issues
Try these common fixes first for any LOTF crashing or performance issues:
FIX 1
- Use the “AUTO-SET” option within the game’s SETTINGS menu under the GRAPHIC tab. This will apply settings best suited to your PC configuration and will optimise performance.
- If that doesn’t work, please try deleting your PSOs by following the steps below:
a. Go to: “X:\Users\MYUSER\AppData\Local\LOTF2\Saved\”
b. Delete the *.UPIPELINECACHE file
c. Right click on the game. Select ‘Properties’ – ‘Installed Files’ – Click on “Verify Integrity of Caché”
FIX 2
To fix the crash on the first loading screen.
- Go to “X:\Steam\steamapps\common\The Lords of the Fallen”
- Right click on “LOTF2.exe” – Click on Properties
- Go to the Compatibility tab
- Activate compatibility with Windows 8
- Disable fullscreen optimizations
- Run this program as an administrator
Update Graphics Drivers
Outdated GPU drivers often cause crashing and stability issues. Download the latest drivers for your specific graphics card from Nvidia, AMD or Intel. Use GeForce Experience or Radeon Software to optimize settings.
Adjust In-Game Graphics Settings
Launch Starfield and lower settings like resolution, ambient occlusion, anti-aliasing and texture quality. Disable motion blur. Cap FPS to your monitor’s refresh rate.
Verify Integrity of Game Files
Use Steam to verify integrity of game files which checks for corrupted data and replaces it.
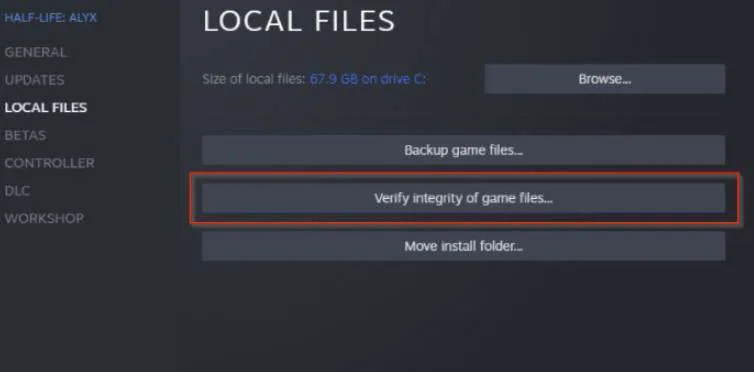
Close Background Apps
Disable or close down any unnecessary apps running in the background during gameplay like web browsers, media players, RGB software. These can take up RAM and CPU usage.
Lower Graphic Settings
Launch Lords of the Fallen and reduce graphics settings like resolution, textures, shadows. Turn off taxing options like ambient occlusion, anti-aliasing.
Check for Overheating
Use a system monitor like HWMonitor to check component temperatures. Overheating can cause performance issues. Improve cooling if needed.
Update Windows and Drivers
Install all the latest Windows updates. Also update chipset, audio, network drivers etc. Old drivers can cause conflicts.
Fix Lords of the Fallen Low FPS
If you are experiencing low frame rates and choppy performance in Lords of the Fallen despite having a decent gaming PC, try these steps:
- Set Graphics to Low Preset First– Launch the game and set all options to Low before adjusting individual settings. This establishes a performance baseline.
- Cap Frame Rate– Enable VSync or use RTSS to limit FPS to your monitor’s refresh rate to prevent fluctuations that cause stutters.
- Lower Resolution– Reduce rendering resolution below native resolution to reduce GPU load if needed.
- Disable Taxing Settings– Turn off GPU-intensive settings like shadows, lighting, reflections, ambient occlusion.
- Close Unnecessary Apps– Disable or close out programs running in the background that consume system resources.
- Check for Thermal Throttling– Monitor temperatures using HWInfo or HWMonitor during gameplay. Overheating can severely reduce FPS.
- Disable Fullscreen Optimizations– Right click game exe, Properties > Compatibility and disable fullscreen optimizations which may improve performance.
- Reinstall/Update GPU Drivers– Use DDU to cleanly uninstall current graphics drivers then install latest drivers from Nvidia or AMD website.
Fixing Lords of the Fallen Crashes, Freezes and Errors
If the game still crashes or freezes even on optimal settings, try these steps to troubleshoot and identify the cause:
- Scan and Repair Game Files– Use Steam or GOG Galaxy to verify and repair game file errors. Corrupted files can crash games.
- Update BIOS– An outdated motherboard BIOS can cause compatibility and stability issues. Check for BIOS updates from manufacturer.
- Disable Overlays– Disable in-game overlays like Uplay, Discord etc which may conflict and cause crashes.
- Reinstall Visual C++ Runtimes– Download and install the latest Visual C++ Redistributables from Microsoft which are required for games.
- Disable Overclocks– If you have overclocked your CPU, RAM or GPU, reset to default speeds as overclocks are not always stable.
- Run as Administrator– Try launching the game executable directly as Administrator to bypass permission issues.
- Allow Through Firewall– Add the game exe and ports to firewall exceptions. Firewalls blocking game files can cause crashes.
- Clean Install Graphics Drivers– Use DDU to uninstall current GPU drivers in Safe Mode, then install latest drivers clean.
- Isolate Faulty Software– Uninstall or disable background utilities one by one and check if one particular software is causing crashes.
Fixing Lords of the Fallen Errors on AMD GPUs
For AMD graphics card users, follow these steps:
- Update to latest Adrenalin drivers and enable Radeon Image Sharpening.
- Open Radeon Software and set Tessellation to AMD Optimized under gaming profiles.
- Disable unnecessary AMD features like Radeon Anti-Lag, AMD External Events Utility.
- If GPU is overclocked, reset to default clocks. Overclocking can cause crashes.
- Add LordsOfTheFallen.exe profile in Radeon Software and limit FPS, adjust other settings.
- Disable AMD Eyefinity if enabled. Run monitors in single display mode. Eyefinity may cause issues.
- Undervolt GPU using Radeon Software WattMan for lower power limit and thermals.
Troubleshooting Lords of the Fallen with Nvidia GPUs
For systems using Nvidia graphics cards, follow these tips:
- Download latest Game Ready drivers with Lords of the Fallen optimizations enabled.
- Open Nvidia Control Panel and set Power Management Mode to Prefer Maximum Performance.
- Disabletaxing settings like Ambient Occlusion, Anti-aliasing, Anisotropic Filtering either in-game or using Nvidia Profile Inspector.
- If GPU is factory overclocked, reset to reference clocks using a utility like MSI Afterburner. Overclocks can destabilize games.
- Add LordsOfTheFallen.exe to program settings and force single display performance mode for maximum FPS.
- Clean uninstall current graphics drivers using DDU then install latest drivers. This eliminates any driver conflicts.
Improving Lords of the Fallen Performance on Laptops
For laptop gamers, follow these tips for smoother gameplay:
- Lower In-Game Settings– Use 1080p or lower resolution. Set all options to Low first, then increase selectively.
- Enable VSync– Cap frame rate to refresh rate prevent GPU overheating in uncapped FPS scenarios.
- Check for Thermal Throttling– Monitor GPU/CPU temps using HWInfo. Overheating causes throttling and stutters.
- Use Cooling Pad– Get a laptop cooling pad and/or lift up laptop for better airflow to prevent thermal throttling.
- Disable Hybrid Mode– Switch to discrete Nvidia GPU full time in BIOS or Nvidia Control Panel for higher, stable performance.
- Plug In While Gaming– Play while plugged in to ensure laptop gets full power. Running on battery often throttles performance.
- Disable Battery Boost– Battery Boost cap FPS, disable it in GeForce Experience for full FPS when plugged in.
- Set Power Plan to High Performance– Windows power saving modes limit CPU speed, set power plan to High Performance while gaming.
In Conclusion – October 13, 2023
Lords of the Fallen is a graphically intensive game that pushes PC hardware. But constant crashing, freezing and performance issues definitely diminish the gameplay experience.
Follow the comprehensive troubleshooting instructions above to identify and eliminate the factors causing problems on your specific PC setup. This will get Lords of the Fallen running smooth and stable so you can focus on mastering its unforgiving combat challenges.
Additionally, optimize Windows OS and be sure to update graphics drivers and game files for maximum stability and performance. For stubborn crashes, professional diagnostics may be required to pinpoint and fix underlying hardware, driver or software faults.
Related:

