The Crew 2 players are currently encountering various error codes, including 0_8, 0_7, 0.25, and 0.1, across PS4, PC, and Xbox One platforms. Additionally, reports mention error codes 0_34 and 5_9eb3fc41_1. One of the most common issues, error code 0_8, has been frequently appearing after recent maintenance.
Players are unable to log in or get disconnected from the game. Some players are also reporting game stuck on loading screen issues. Read what is The Crew 2 error 0_8 and how to fix it. Check out more details below.
What is The Crew 2 error 0_8, 0_7, 0.25, or 0.1?
The Crew 2 error code 0_8 and error code 0_7 is caused by server connectivity issues. The game shows this error when the server is under maintenance or the server is unreachable.
How to fix error code 0_8 in The Crew 2?
Here are some general troubleshooting steps you can try fix the Crew 2 error code 0_8 and other errors:
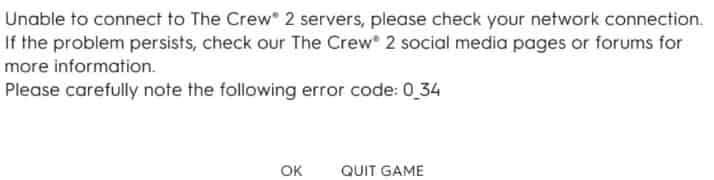
Check Ubisoft Server Status
- Visit Ubisoft’s official server status page for real-time updates. If servers are down, waiting for the issue to be resolved may be your only option.
2. Restart Your Game and Console
- A simple restart can refresh your connection to the servers.
- For PC users, try restarting the Ubisoft Connect launcher as well.
3. Check Internet Connection
- Ensure your internet connection is stable:
- Try using a wired connection for more stable gameplay.
- Restart your router or modem.
- Test your network speed to rule out connection issues.
4. Clear Cache
On consoles and PC, clearing the system’s cache can resolve temporary glitches causing server errors.
PS4:
- Turn Off PS4 (do not enter Rest Mode).
- Unplug Power Cable from the back.
- Wait 30 seconds.
- Plug Power Back In and turn on the PS4.
Xbox
- Turn Off Xbox One (press and hold the power button for 10 seconds).
- Unplug the Power Cable from the back.
- Wait 30 seconds.
- Plug Power Back In and turn on the Xbox.
5. Update Your Game and System
- Ensure both The Crew 2 and your console/PC are running the latest updates. Patches often fix server connectivity issues.
6. Disable VPN or Proxy
- If you’re using a VPN or proxy, disabling them might help you establish a stable connection with The Crew 2 servers.
7. Port Forwarding
- Open the required ports for The Crew 2 in your router settings:
- TCP: 80, 443
- UDP: 3074, 3478, 3479, 3658
- This step can improve server stability, especially on consoles.
8. Change your Wifi Router DNS
- Log in to Your Router
- Open a browser and type your router’s IP (e.g., 192.168.1.1).
- Enter the admin username and password (check your router for the default credentials).
- Find DNS Settings
- Navigate to DNS settings under sections like Internet Settings, WAN, or Advanced.
- Enter New DNS Addresses
- For OpenDNS:
- Primary: 208.67.222.222
- Secondary: 208.67.220.220
- For GoogleDNS:
- Primary: 8.8.8.8
- Secondary: 8.8.4.4
- For OpenDNS:
- Save Changes
- Click Save/Apply and allow the router to restart if necessary.
- Restart Devices
- Reboot your connected devices to use the new DNS
Ubisoft is aware of these issues and working on it. A future The Crew 2 update will fix the error code 0_8.

