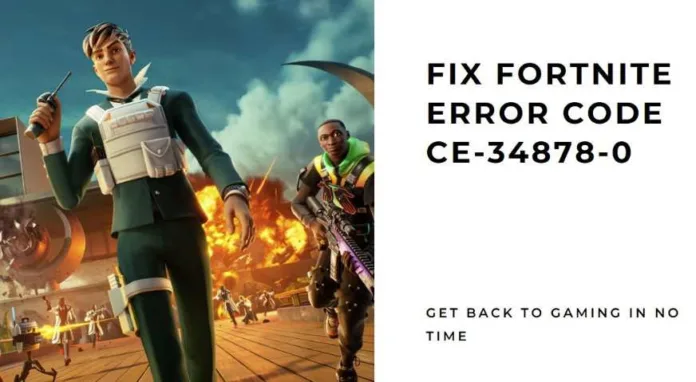Fortnite error code CE-34878-0 is a common issue that players encounter, particularly on the PS4 platform. This error typically indicates that the game has crashed, leading to frustration and interrupted gameplay. Understanding the root causes of this error is the first step towards resolving it effectively.
Why Does Fortnite Error CE-34878-0 Occur?
The occurrence of Fortnite error CE-34878-0 can be attributed to various factors. These include issues with the PlayStation’s software, problems with the game’s installation, or conflicts with the console’s hardware, particularly if there’s been a recent upgrade or change in the system’s Hard Disk Drive (HDD).
Also Read:
How to Fix Fortnite Error Code CE-34878-0
Step 1: Restart or Power Cycle Your PS4 Console
To fix the CE-34878-0 error in Fortnite, follow the steps below.
- Restart Your PS4:
- Press and hold the PS button on your controller.
- Select “Power Options”.
- Choose “Restart PS4” and wait for the system to reboot.
- Power Cycle Your PS4:
- Turn off your PS4 completely by holding the power button for at least 7 seconds (until the system beeps twice).
- Unplug the power cord from the back of the console.
- Wait for 1-2 minutes.
- Reconnect the power cord and turn on the PS4 by pressing the power button.
Step 2: Restore Application Licenses
- Navigate to the PS4 Home screen.
- Go to “Settings” (the toolbox icon).
- Scroll down and select “Account Management”.
- Choose “Restore Licenses”.
- Select “Restore” and wait for the process to complete.
Step 3: Transfer Games to an External Hard Drive
- Connect an external hard drive to one of the USB ports on your PS4.
- Go to “Settings” from the Home screen.
- Select “Storage”, then “System Storage”.
- Choose “Applications”.
- Press the “Options” button on your controller and select “Move to Extended Storage”.
- Select the games you want to move (including Fortnite), then choose “Move”.
- Click “OK” to start the transfer process.
Step 4: Update the PS4 System Software and Fortnite Game
- Update PS4 System Software:
- Go to “Settings” from the PS4 Home screen.
- Select “System Software Update”.
- If an update is available, select “Update” and follow the on-screen instructions.
- Update Fortnite:
- Highlight Fortnite on the PS4 Home screen.
- Press the “Options” button on your controller.
- Select “Check for Update”.
- If an update is available, follow the prompts to install it.
3. Initialize Your PS4
As a last resort, initializing your PS4 can resolve the error. This step involves resetting the console to its factory settings, which can clear deep-rooted software issues. However, be aware that this will erase all data on the console, so it should be done after backing up important files.
Step 1: Initialize Your PS4
- Go back to the Settings menu.
- Scroll down and select ‘Initialization’.
- Choose ‘Initialize PS4’. Here, you’ll find two options: ‘Quick’ and ‘Full’. The ‘Full’ option is more thorough and is recommended for resolving errors.
- Select ‘Full’ and confirm your choice. The PS4 will warn you that all users and all data will be deleted. This is your last chance to back out if you haven’t backed up your data.
- If you’re ready to proceed, select ‘Initialize’ and then ‘Yes’ to confirm.
- The initialization process will begin. This can take several hours, so ensure your PS4 is plugged in and do not turn it off during this process.
Step 2: Reinstall System Software (If Required)
- If prompted, you may need to reinstall the PS4 system software.
- Visit the PlayStation website on a separate device and download the latest system software to a USB drive.
- Insert the USB drive into your PS4 and follow the on-screen instructions to complete the installation.
Step 3: Restore Your Data
- Once the initialization is complete, and your PS4 restarts, you can restore your backed-up data.
- Reconnect your USB drive or external hard drive to the PS4.
- Go to Settings, then ‘Application Saved Data Management’, and finally ‘Saved Data on USB Storage Device’.
- Select ‘Copy to System Storage’ and choose the files you wish to restore.
Step 4: Reinstall Games and Applications
- After the initialization, you’ll need to reinstall any games and applications you had previously.
- You can download these from your library or from the PlayStation Store.
4. Rebuild PS4 Database
Rebuilding your PS4 database can be a great solution for issues like the Fortnite error code CE-34878-0, especially if they’re caused by corrupted data. This process, which is performed in Safe Mode, can help optimize your system’s performance. Here’s how to do it:
Step 1: Turn Off Your PS4 Completely
- Ensure your PS4 is completely turned off. Don’t use the Rest Mode. Press and hold the power button on the front panel until the system beeps twice and shuts down.
Step 2: Enter Safe Mode
- Once the PS4 is off, press and hold the power button again. Release it after you hear the second beep: one beep will sound when you first press, and another seven seconds later. This will boot your PS4 into Safe Mode.
Step 3: Connect Your Controller via USB
- Connect your PS4 controller to the console using a USB cable. Then press the PS button on the controller to pair it.
Step 4: Select ‘Rebuild Database’
- In the Safe Mode menu, you will see several options. Use the controller to scroll down and select “Rebuild Database.” This option scans the drive and creates a new database of all content. This operation might take a while depending on the system and the amount of data.
Step 5: Wait for the Process to Complete
- The rebuilding process will start. Your screen will show a progress bar indicating how long it will take. Be patient, as this can take anywhere from a few minutes to a few hours.
Step 6: Restart Your PS4
- Once the process is complete, your PS4 will restart automatically. If it doesn’t, you can manually restart it.
Seek Community Help
Sometimes, the best solutions come from the community. Check online forums and communities for shared experiences and solutions that have worked for others.
Also Read,
How to Fix Fortnite Waiting in Queue Error
FAQs – December 4, 2023
Can Fortnite error CE 34878 0 lead to data loss?
In most cases, this error does not lead to data loss. However, if you need to initialize your PS4 as a troubleshooting step, this will erase all data, so ensure you have backups.
Is Fortnite error code CE348780 specific to PS4?
While it’s more common on PS4, similar errors can occur on other platforms, though they may have different error codes.
How often should I update my PS4 and Fortnite game?
It’s best to set your PS4 to automatically download and install updates. Regular updates ensure that you have the latest fixes and game enhancements.
Can changing the HDD of my PS4 solve the error?
It can, especially if the current HDD is failing. However, ensure compatibility and back up your data before making hardware changes.
Should I contact Sony or Epic Games for this error?
Start with PlayStation Support, as the error code is typically related to the console. If the issue persists, reaching out to Epic Games can be a secondary step.