Battlefield 2042 is now available to download on PS4, PS5, PC, and Xbox One. However, players are unable to download Battlefield 2042 through EA Origin and the Epic Game Store. We have some workaround to fix Battlefield 2042 download issues.
Read more details below.
Table of Contents
How to fix the Battlefield 2042 download issue?
The game is throwing error codes 15 and 15-7A in Battlefield 2042.
Fix 1
If you’re having problems with your games, try clearing your device’s cache to help fix a few different issues.
Sometimes things don’t work quite right with EA Desktop, Origin, or your games. Clearing your cache can help fix common issues. Those issues include, but aren’t limited to:
- EA Desktop or Origin being stuck in offline mode or not updating itself
- games not downloading
- game downloads or updates being stuck on a certain percentage or on “Waiting for download”
- games that seem to be “missing” from your EA Desktop Collection or Origin Library.
How to Clear cache to fix games problems?
EA DESKTOP
The EA Desktop app is currently in Beta, so only some players have access.
If you’re having trouble with any of these steps for EA Desktop, you can switch back to Origin while we’re still in Beta testing.
From the EA Desktop app
- Select the three dashes in the far-left corner of EA Desktop.
- Scroll to Help.
- Click App recovery.
- Select Clear cache.
From Windows 10
If you can’t open EA Desktop, you can also follow these steps to clear your cache.
- Open the Start menu.
- Find EA and click the downward arrow to expand.
- Select App Recovery.
- A confirmation window will pop up.
- Click Clear Cache.
ORIGIN – WINDOWS
- If Origin is running, close it by clicking Origin in the menu bar then Exit.
- Double-check that Origin is fully closed. If it isn’t, you won’t be able to complete all the steps.
- To double-check, open Task Manager and go to Processes. Make sure that Origin.exe and OriginWebHelperService.exe aren’t there. If they are, end the tasks to close them.
- Hold the Windows key + R.
- In the command box that opens, type %ProgramData%/Origin then click OK.
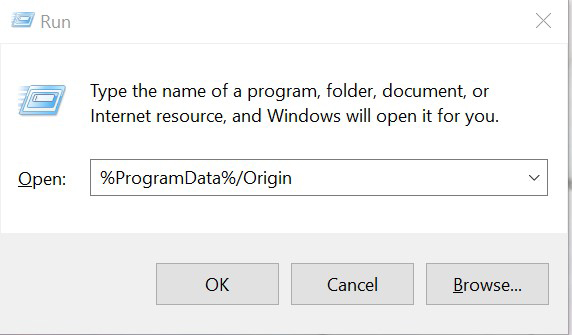
- Delete all the files and folders inside it except for LocalContent. Do not delete this folder.
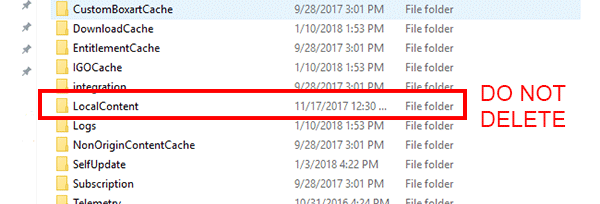
- If you’re on Windows XP, you’ll find the ProgramData folder in C:\Documents and Settings\All Users\Application data\Electronic Arts\
- Hold the Windows key + R again.
- In the command box that opens, type %AppData% then click OK.
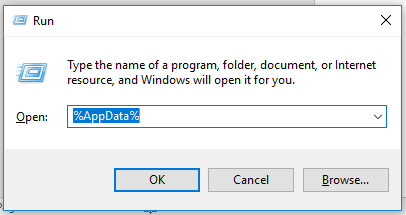
- In the Roaming folder that opens, delete the Origin folder.
- Click on AppData in the address bar.
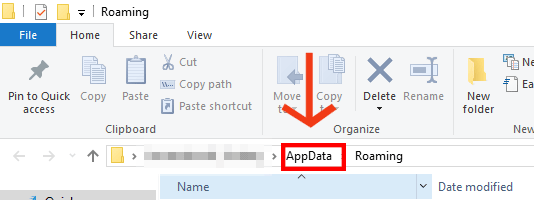
- Open the Local folder.
- Delete the Origin folder in there.
- Restart your PC and log back into Origin.
ORIGIN – MAC
Macs have two library folders: a root level folder and a user level library folder (~). Follow the root level folder.
You can either use the keys Command ⌘ + Shift + G or use Finder > Go > Go to Folder to find the folder you’re looking for.
- Open Finder.
- Navigate to your hard drive. You can do this by double-clicking Macintosh HD at the bottom of Finder.
-
- If your hard drive isn’t showing in Finder, click View in the Finder menu bar, then click Show Path Bar.
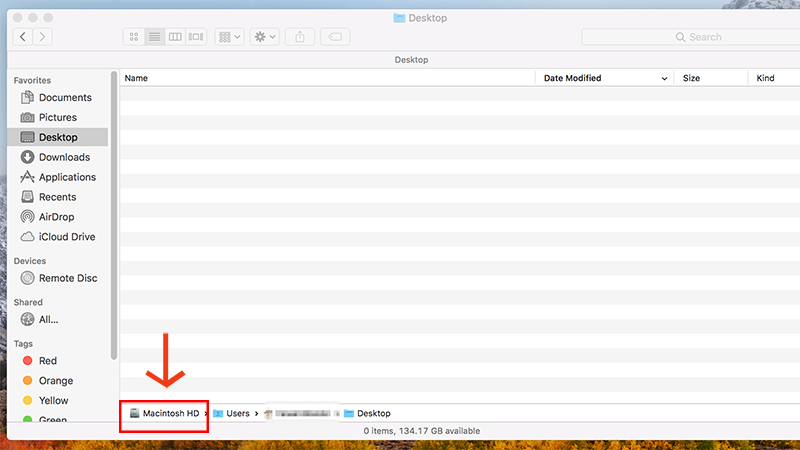
-
- Open the Library folder.
- Open the Application Support folder, then open the Origin folder.
- Delete the DownloadCache folder.
- Empty your Trash.
PLAYSTATION
PlayStation 5 and 4
PlayStations don’t have a cache, but the simple “turning it off and back on again” trick can sometimes work wonders for any and all issues.
To really make sure all temporary files are removed, you can cold boot your PlayStation:
- Hold down the Power button until you hear the powering down beeps.
- Once your PlayStation has powered down, unplug it from the electrical outlet.
- Wait two minutes.
- Reconnect to the electrical outlet.
- Power on your PlayStation.
PlayStation 3
- Find Game in the Cross-Menu Bar (XMB).
- Scroll down to Game Data Utility.
- Look for the game you’re having problems with.
- Press the Triangle button, and an options menu will show on the right side.
- Select Delete, then press X to confirm.
The next time you play the game, you’ll be asked to re-install the missing data.
XBOX
Xbox Series X|S and Xbox One
- Press and hold the Power button on the front of the console until it turns off.
- Unplug the power cable..
- Press the Power button on the front of your console three or four times. This drains any remaining power from the battery.
- Plug the power cable back into the Xbox.
Once you turn your Xbox back on, the cache will be cleared and you’ll be good to go.
Xbox 360
Learn how to clear your Xbox 360’s cache on xbox.com.
NINTENDO SWITCH
- Open the Home menu.
- Choose System Settings.
- Select System.
- Tap Formatting Options.
- Select Clear Cache.
- Choose the user you want to clear the cache for, then follow the instructions on-screen.
FIX 2
- Search for 2042 on Epic Games
- Click on download Open Beta.
- Click install in library.
- Log into Origin.

![[FIXED] Unable to Download Battlefield 2042 Beta through EA Origin and Epic Store [FIXED] Unable to Download Battlefield 2042 Beta through EA Origin and Epic Store](https://updatecrazy.com/wp-content/uploads/2021/10/FIXED-Unable-to-Download-Battlefield-2042-Beta-through-EA-Origin-and-Epic-Store.jpg)