Cities Skylines 2 players have reported issues with the game getting stuck on the initial loading screen when booting it up. If your Cities Skylines 2 game is stuck on the loading screen with the spinning circle indefinitely, don’t panic. This guide will walk you through the top fixes to resolve the loading freeze so you can start building your dream cities.
Why Cities Skylines 2 Not Loading
Some common reasons for Cities Skylines 2 refusing to get past the loading screen include:
- Outdated graphics drivers
- Corrupt game files
- Not meeting minimum system requirements
- Background apps hogging resources
- Antivirus or firewall blocking the game
- Full storage drive causing load errors
By troubleshooting some of these factors, you can narrow down what is preventing Cities Skylines 2 from loading properly on your PC.
How to Fix Cities Skylines 2 Stuck at Loading Screen Issue
Follow these steps to get Cities Skylines 2 past the frozen loading screen:
1. Update Graphics Drivers
Outdated GPU drivers often cause loading problems in games. Download the latest drivers for your graphics card:
- For NVIDIA cards, get GeForce Game Ready drivers from NVIDIA.com.
- For AMD GPUs, get Adrenalin drivers from AMD.com.
- Use the NVIDIA GeForce Experience or AMD Radeon Software apps to update drivers.
Restart your PC after installing new graphics drivers. This will load the updated drivers for Cities Skylines 2.
2. Verify Integrity of Game Files
Corrupted game files can prevent Cities Skylines 2 from loading properly. Verify your game files through Steam or Epic Games to check for errors:
- Open your Cities Skylines 2 game library in Steam. Right click the game, choose Properties > Local Files > Verify Integrity of Game Files. This will scan and restore any missing or corrupted game files.
- In the Epic Games Launcher, go to your Game Library. Click the three dots beside Cities Skylines 2 and choose Verify. This checks your game files and downloads any missing data.
Verifying game file integrity fixes the loading screen hang for many users by replacing damaged files.
3. Close Background Apps
Background apps like web browsers, media players and messengers consume RAM and CPU resources needed by Cities Skylines 2.
Close any memory intensive background apps before launching the game. This prevents them from interfering with the loading process.
On Windows 10 and 11, use Ctrl + Shift + Esc to open Task Manager. Go to the Processes tab and end background tasks.
4. Add Cities Skylines 2 to Antivirus Exceptions
Security software like antivirus and firewalls can sometimes detect games falsely as threats and block them from running properly.
To prevent conflicts, add Cities Skylines 2 and its executable to the exceptions list in your antivirus app:
- In Avast Antivirus, go to Settings > General > Exceptions and add the Cities Skylines 2 folder.
- For Windows Security, go to Virus & Threat Protection > Virus & Threat Exceptions > Add an Exclusion and select the game folder.
This stops the antivirus engine from interfering when you launch Cities Skylines 2.
5. Run as Administrator
Granting admin access allows Cities Skylines 2 to modify files in protected Windows folders necessary for loading assets and data.
Right-click the CitiesSkylines2.exe file, choose Properties > Compatibility and check Run this program as an administrator. Click Apply.
Now launch the game normally and it will open with admin rights enabled.
6. Disable Overlays
Game overlays from apps like Discord, GeForce Experience and MSI Afterburner can clash with Cities Skylines 2 and cause loading crashes.
Temporarily disable overlay apps before launching the game:
- For Discord, disable in-game overlay in User Settings > Overlay.
- In GeForce Experience, turn off in-game overlay in General > In-Game Overlay.
- Similarly disable overlays in MSI Afterburner, Razer Cortex, OBS etc.
Overlays running in the background often obstruct games from loading fully.
7. Change Power Plan to High Performance
Switch your Windows power plan to High Performance to allow hardware components like CPU and GPU to run at max speed:
- Search for Power & sleep settings and open it.
- Click Additional power settings on the right.
- Under Power Plans, choose High performance.
This prevents CPU and GPU from throttling down and delivers their full performance to run Cities Skylines 2 smoothly.
8. Reinstall the Game
If no other fixes resolve the frozen loading screen, completely uninstall and reinstall Cities Skylines 2 as a last resort:
- Uninstall the game through Steam or Epic Games Launcher.
- Open Windows Settings > Apps > Apps & Features. Locate any leftover files like Cities Skylines 2 and uninstall them.
- Restart your PC and download a fresh copy of Cities Skylines 2.
- Make sure to install it on an SSD rather than HDD for faster data streaming.
After fully removing old files and installing the game again, Cities Skylines 2 should be able to load successfully without any software issues.
9. Update Visual C++ Redistributables
Install the latest Visual C++ redistributables to ensure you have the necessary DLL files:
- Download the Visual C++ Redistributables 2022 from Microsoft.
- Alternately, use a toolkit like DirectX Repair to install any missing DLLs.
10: Use System File Checker
- System File Checker scans Windows system files and can replace corrupted or missing ones. This may fix issues caused by damaged files.
- To run System File Checker:
- Search for “Command Prompt” in the start menu.
- Right click it and select “Run as administrator“.
- In the black window, carefully type “sfc /scannow” and hit enter.
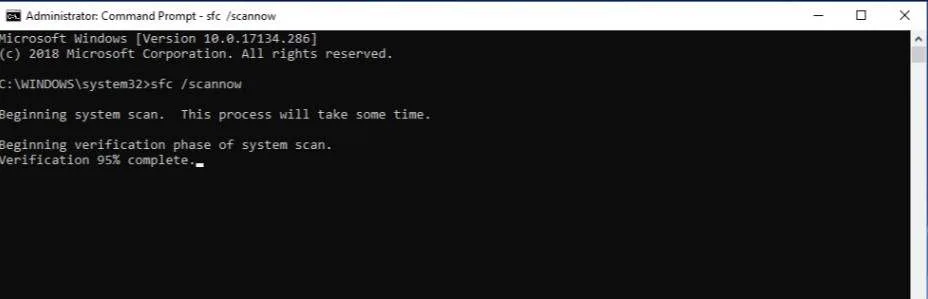
Starfield Windows file scan - This will start scanning your system files and take several minutes. Let it complete.
- Restart your computer when done and any restored files will take effect.
11: Perform Selective Startup
- Selective startup prevents non-essential apps and services from automatically running at boot.
- This can determine if a background program is interfering with a game.
- Open the start menu and type “msconfig“.
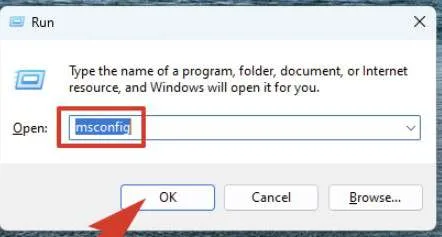
Starfield Won’t Launch fix - Go to the Services tab. Check “Hide all Microsoft services” then click “Disable all“.
- Go to the Startup tab. Click Open Task Manager then disable startup apps.
- Restart computer. The computer will now boot with selective startup.
- Test if the game issue is resolved. If so, a background app was likely the cause.
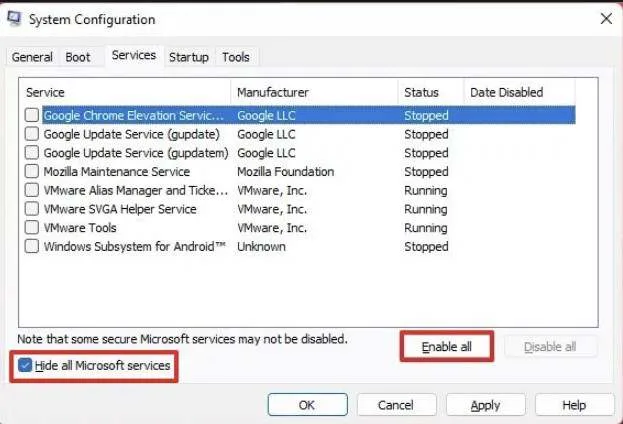
12: Enable GPU Scheduling
- GPU scheduling gives priority to GPU tasks. This can improve game performance.
- Search for “Graphics settings” and open it.
- Scroll down and toggle “Hardware-accelerated GPU scheduling” on.
Starfield Hardware-accelerated GPU scheduling - Click save and restart your computer for the change.
- This enables the feature for smoother gaming performance.
13: Set Power Plan to High Performance
- The High Performance power plan allows max CPU and GPU usage.
- Search for “Power & sleep settings” and open it.
- Click Additional power settings.
- Click High performance. This selects the plan.
- Your computer will now utilize full CPU/GPU resources for gaming.
Conclusion – October 24, 2023
Cities Skylines 2 getting stuck on the initial loading screen can be incredibly frustrating. But in most cases, the problem can be narrowed down to outdated software, background apps hogging resources, antivirus conflicts, damaged game files or insufficient hardware.
By methodically applying the fixes above, you should be able to resolve the loading crash and enjoy building meticulously detailed cities again in Cities Skylines 2. Verify game files, update graphics drivers, disable overlays, add exceptions, reinstall launchers and reset graphics options to bypass the stubborn loading issues.
For any persisting problems, reach out to the game developer Colossal Order support for further troubleshooting assistance. With the right fix, you’ll be able to make your urban planning dreams a reality in Cities Skylines 2 without annoying freezes.
Related:

![[Fixed] Cities Skylines 2 Stuck on Loading Screen [Fixed] Cities Skylines 2 Stuck on Loading Screen](https://updatecrazy.com/wp-content/uploads/2023/10/Fixed-Cities-Skylines-2-Stuck-on-Loading-Screen-696x392.webp)