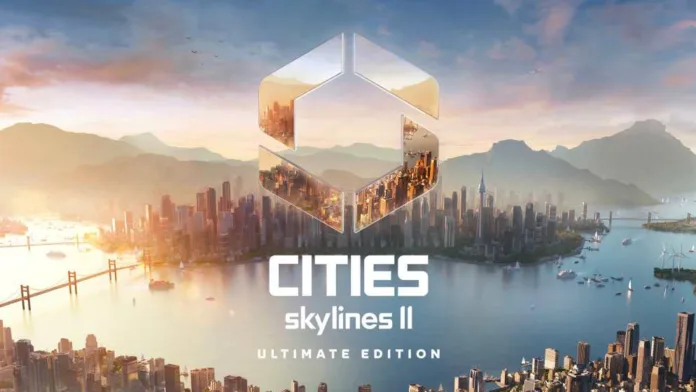Cities Skylines 2 is now available on PlayStation 5, Xbox Series X/S, PC, and Xbox Game Pass. However, some players have reported issues with Cities Skylines 2 not launching or black screen issues. This guide will walk you through the most common fixes and troubleshooting steps to get the game booting up properly.
Why Cities Skylines 2 Won’t Launch?
There are a few potential reasons why Cities Skylines 2 may fail to open or load when you try to play:
- Outdated or corrupt graphics drivers – An incompatible GPU driver can prevent the game from initializing properly.
- Windows updates missing – Lacking key patches can create conflicts with games.
- Third-party background apps interfering – Some programs block games from launching.
- Firewall/antivirus software blocking access – Security tools may block the game’s .exe file.
- Game file corruption or missing DLL files – Damaged installation or missing components will cause launch failures.
- Outdated C++ libraries – Games depend on Visual C++ redistributables being current.
- System requirements not met – CPUs, RAM, or GPUs below minimum spec won’t run the game.
By methodically checking each of these potential factors, you can isolate what is preventing Cities Skylines 2 from starting up on your PC.
How to Fix Cities Skylines 2 Not Launching Issue
Follow these top troubleshooting steps to resolve the “Cities Skylines 2 Won’t Launch” error:
1. Update Your Graphics Drivers
Outdated graphics drivers are one of the most common reasons games fail to load properly. Always keep your GPU drivers up to date:
- For NVIDIA GPUs, download the latest GeForce Game Ready driver from NVIDIA’s site using auto-detect.
- For AMD GPUs, get the newest Adrenalin drivers from AMD’s site via auto-detect.
- Use Display Driver Uninstaller to completely remove old graphics drivers before installing the new ones.
Updating to the latest stable graphics drivers specifically optimized for Cities Skylines 2 will often fix launch and crash issues.
2. Install Windows Updates
Missing key Windows updates can cause conflicts with games. Ensure you have the latest patches:
- Open Windows Update settings and click “Check for updates”.
- Install any available cumulative updates, security patches, and other fixes.
- Restart your PC for updates to take full effect.
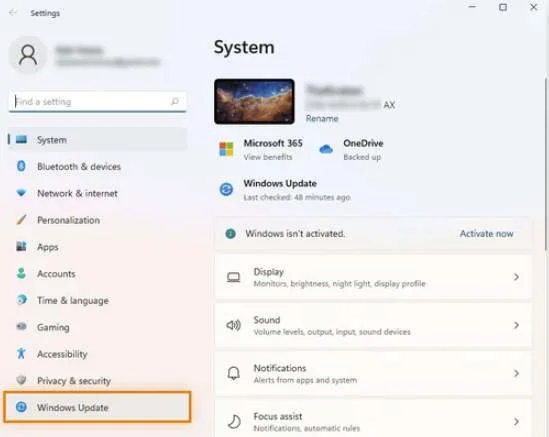
Keeping Windows 10 or Windows 11 up-to-date prevents many common problems with game and software compatibility.
3. Allow Cities Skylines 2 Through Your Firewall
Antivirus tools or firewalls blocking Cities Skylines 2 could lead to launch failures. You can create an exception to allow access:
- Open your firewall settings and find the “Allow an app through firewall” option.
- Make sure Cities Skylines 2’s executable is checked and allowed.
- Disable your antivirus temporarily to test if it is interfering with the game.
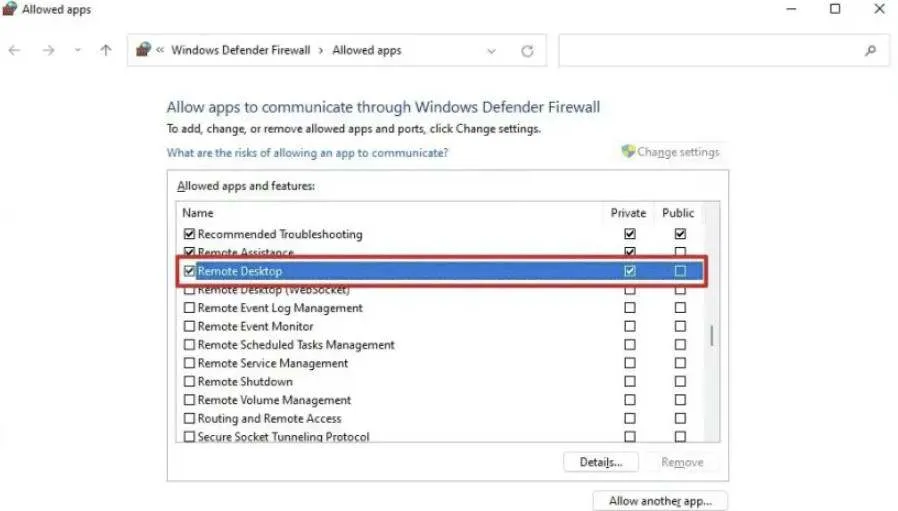
Granting firewall access for Cities Skylines 2 will ensure security tools do not mistakenly block the program.
4. Update Visual C++ Runtimes
Many games require current versions of Visual C++ Redistributables to work properly.
- Download the latest Visual C++ packs for your platform from Microsoft.
- Run the DirectX Repair Tool which can restore missing DLL files.
This will ensure you have all necessary Visual C++ and DirectX components Cities Skylines 2 depends on to function.
5. Verify Integrity of Game Files
Corrupted game files could result in the launch failure. Validate your installation through:
- Steam – right click Cities Skylines 2 > Properties > Local Files > Verify.
- Epic Games Store – click the Settings cog by the Play button > Verify.
- Xbox App – click the Manage Install option and run a verification check.
Verifying will scan for any corrupted files and re-download valid game data. This can fix missing DLL errors that block launching.
6. Perform Clean Reinstall of Cities Skylines 2
If all else fails, fully uninstalling and reinstalling the game can resolve stubborn launch errors:
- Uninstall and delete the Cities Skylines 2 folder.
- Re-download a fresh copy of the game through your platform.
- When installing, select the “clean install” option if available.
This gives you a clean slate eliminating any corrupted files or registry issues from previous installs.
7. Set Cities Skylines 2 Priority to High
You can optimize performance by setting Cities Skylines 2’s task priority higher in Windows:
- Open Task Manager while the game is running.
- Go to the Details tab, right-click CitiesSkylines2.exe.
- Set priority to High to prioritize CPU and memory resources.
Elevating the game’s priority prevents background apps and services from consuming resources needed to run smoothly.
8. Enable DirectX 12
Cities Skylines 2 requires DirectX 12 API support. To enable:
- Open Windows Settings > Gaming > Xbox Game Bar.
- Under “Game Mode”, toggle Use DirectX 12 ON if available.
- Restart computer for change to take effect.
Enabling DX12 provides performance benefits and may resolve launch issues if your GPU supports it.
9. Update Motherboard Drivers
Outdated motherboard drivers can also prevent games from opening.
- Find your motherboard model and visit the manufacturer’s site.
- Download the latest chipset, BIOS, and other available drivers.
- Install the updates and restart when prompted.
This provides optimal compatibility between Windows and your motherboard components.
Final Words – October 24, 2023
Following these steps should resolve the majority of cases where Cities Skylines 2 won’t launch. By taking the time to methodically rule out potential culprits, you can isolate what is preventing the game from running and get your city simulation back up and running.
If problems persist after exhausting all options, you may need to contact the game developer’s technical support with details on your issue. They can further troubleshoot and assist with any persisting game launch errors.
Related: