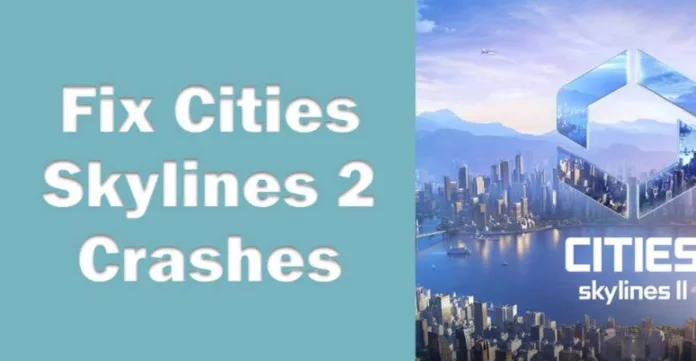Cities Skylines 2 players have reported frequent crashing, freezing and bugs across platforms like PC, Xbox Series X|S, PS5 and cloud streaming services. This comprehensive guide covers potential workarounds and fixes for Cities Skylines 2 crashes and other performance problems.
How to Fix Cities Skylines 2 Crashes
Try these general troubleshooting steps first to resolve any Cities Skylines 2 crashes or performance issues:
1. Update Graphics Drivers
2. Adjust In-Game Graphics Options
-
- Launch Cities Skylines 2.
- Open the graphics settings from the main menu or in-game options.
- Lower the display resolution if your system cannot handle native resolution smoothly.
- Disable resource intensive settings like motion blur.
- Cap the frame rate to your monitor’s maximum refresh rate.
3. Verify Integrity of Game Files
-
- Launch the Steam desktop client.
- Right click on Cities Skylines 2 and go to Properties.
- Go to Local Files tab and click on Verify Integrity of Game Files.
- Steam will scan and replace any corrupted game files.
4. Close Background Apps and Processes
-
- Use Task Manager on Windows to view background processes.
- Right click and select Suspend Process on any unnecessary apps.
- This frees up vital RAM, CPU and disk resources for the game.
5. Check for Overheating
-
- Download and run HWInfo or HWMonitor while playing the game.
- Check the temperatures of your CPU and GPU.
- If temperatures are too high, improve cooling or reduce clock speeds.
6. Update Windows, BIOS, Firmware
-
- Go to Windows Update and install the latest updates and patches.
- Visit motherboard OEM website and update BIOS.
- Check SSD manufacturer website for the latest firmware updates.
7. Disable Antivirus Temporarily
-
- Add the Cities Skylines 2 installation folder as an exclusion in your antivirus.
- This prevents the antivirus from interfering with the game’s processes.
- You can optionally disable real-time scanning entirely before launching the game.
9. Reseat RAM and Hardware Connections
-
- Power down computer and physically remove and reinsert RAM sticks.
- Also disconnect and reconnect power cables, SATA cables etc to clear out any loose connections.
Cities Skylines 2 Xbox Series X|S Crash Fixes
For Xbox consoles, these additional steps may help:
- Hard reboot Xbox by holding power button for 10 seconds
- Clear persistent storage in Blu-ray settings
- Factory reset keeping games and apps
- Disable HDR10 and Dolby Vision
- Disconnect external hard drives
- Disable Quick Resume for Cities Skylines 2
Cities Skylines 2 PS5 Crash Fixes
PlayStation 5 owners can also try:
- Rebuild PS5 database in safe mode
- Disable HDCP in system settings
- Disable game overlays and recording
- Clean dust from PS5 vents and check for overheating
- Disconnect and reconnect HDMI cable
- Initialize PS5 system if corrupted data suspected
What Causes Frequent Crashes in Cities Skylines 2?
If crashes persist after trying the above fixes, here are some potential reasons:
- Insufficient hardware – CPU, GPU, RAM below minimum requirements. Upgrade PC.
- Too many assets and mods – Excessive mods and assets strain the engine. Disable and optimize.
- Game bugs and glitches – Newly launched games have bugs. Wait for patches.
- Corrupted Windows OS – Damaged system files, registry issues etc. Reinstall Windows.
- Background conflicts – Some software like RGB tools conflict with games. Shut down before playing.
- Hardware defects – Faulty components like GPUs can crash even on stock settings. Test hardware stability.
Conclusion – October 24, 2023
Cities Skylines 2 is one of the most expansive and detailed city builders pushing hardware to the limits. But constant crashing and instability ruin the experience.
Follow the step-by-step troubleshooting guide outlined above to identify and fix the specific factors causing crashes in your setup. This will help you get Cities Skylines 2 running smooth and stutter-free.
With some effort testing combinations of software and hardware configurations, you can isolate the issue and get back to enjoying this city planning masterpiece.