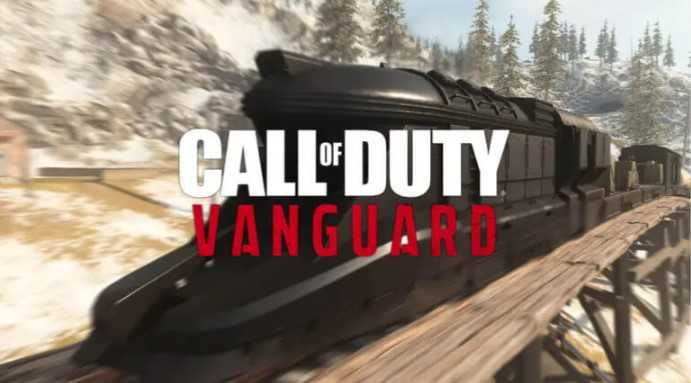Call of Duty Vanguard is now available to download on PS4, PS5, PC, and Xbox. Today we have posted the best COD Vanguard graphics settings to achieve 60FPS (high fps) on low-end systems and 144FPS on high-end systems. These settings ensure stable performance on both older and newer hardware.
Best COD Vanguard Settings (High FPS on Low-end PC)
Check out the best settings you can use to achieve a balanced gameplay while playing Call of Duty: Vanguard
Display
- Display Mode: FULLSCREEN
- V-Sync: OFF
- Framerate Limit: UNLIMITED
- NVIDIA Reflex Low Latency: ENABLED (This is for PCs that have NVIDIA GPU)
- Display Gamma: 2.2 (sRGB)
- Focused Mode: OFF
- Display Adapter: Select your Graphics Card if any.
- On-Demand Texture Streaming: OFF
Quality
Global Quality:
- Quality Presets: CUSTOM
- Render Resolution: 100
- VRAM Usage Target: 80%
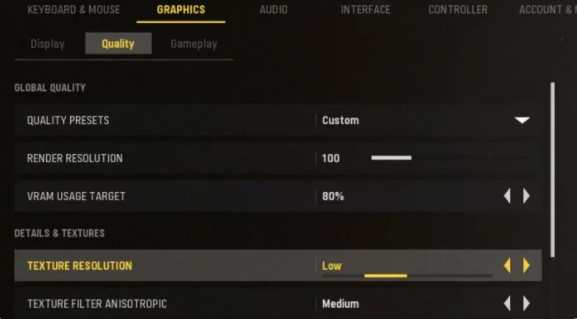
Details & Textures:
- Texture Resolution: Low
- Texture Filter Anisotropic: Medium
- Particle Quality Level: High
- Particle Resolution: Low
- Bullet Impacts and Sprays: Off
- Tessellation: Off
- Level Of Detail: Low
- Volumetric Quality Level: Low
Shadow & Lighting:
- Shadow Map Resolution: Low
- Sun Shadow Cascades: Low
- Cache Spot Shadows: On
- Spot Cache Size: Off
- Cache Sun Shadows: On
- Spot Shadow Quality: Low
- Particle Lighting: Low
- Ambient Occlusion: Off
- GTAO: Low
- Screen Space Reflection: Off
Post Processing Effects:
- Anti-Aliasing: SMAA T2X
- Filmic Strength: 0
Gameplay
- Camera Movement: Least (50%)
- World Motion Blur: Off
- Weapon Motion Blur: Off
- Depth Of Field: Off
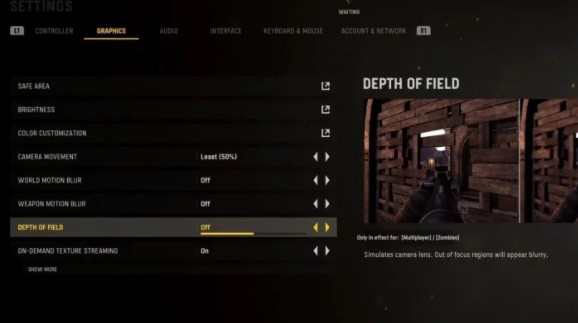
Best Vanguard Performance Improvements Settings
- Head over toPC -> Documents -> Call of Duty Vanguard Public Beta -> playersBetaand search for theadv_optionsfile
- Open the file using a Notepad and find theRendererWorkerCountoption.
- This option will have a number counter written next to it
- If you own anIntel CPU, set the number count to4
- For an AMD Proccessor systems, set the number count to half of the number of cores in your System
- (If you have a 12 core system, then set it the number count to 6)
- Now Save the File